亲,以下就是关于(新界面路由器无线桥接(WDS)详细教程(图文)),由“WiFi之家网”整理!

在生活和办公过程中人们总是会需要使用无线网络,而在面积较大的环境中,因路由器无线覆盖面积有限,部分区域的信号较为微弱,就需要采用无线WDS桥接功能来提升无限网络的覆盖范围了,接下来小编就带来详细的桥接教程。
设置步骤
设置之前,请您注意以下事项:
1、主、副路由器之间不需要(也不可以)连接网线;
2、双频路由器之间不可以同时进行2.4G和5G的桥接;
3、无线桥接仅需要在副路由器上设置,以下操作指导均是在副路由器上进行。
1、登录副路由器管理界面
使用电脑连接到副路由器的LAN接口或者无线信号(默认为TP-LINK_XXXX),打开浏览器,清空地址栏并输入tplogin.cn或192.168.1.1,设置不少于6位数的登录密码, 点击登录,如下图:
注意:如果已经设置过登录密码了,请直接使用该密码登录管理界面。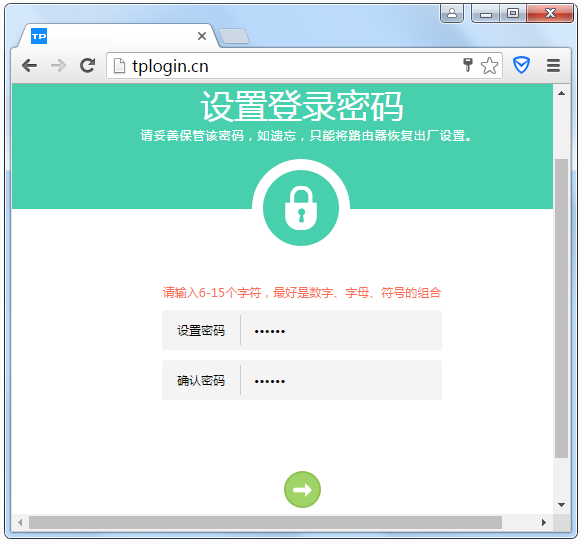
2、进入WDS设置界面
进入管理界面后,点击[高级设置]>[无线设置5G]>[WDS无线桥接],点击WDS无线桥接中的下一步,开始设置,如下图:
注意:如果使用2.4G桥接前端主路由器,请点击[无线设置]2.4G>[WDS无线桥接]。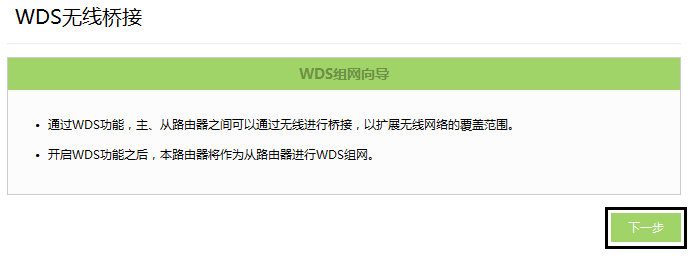
3、扫描并连接主路由器信号
路由器会自动扫描周边信号,找到主路由器的信号,点击选择,路由器自动提示输入主路由器的无线密码,请正确输入,并点击 下一步。如下图:
注意:可能不止一页,可以点击进入到下一页。如果无法扫描到主路由器信号,请减小路由器之间的距离或障碍物。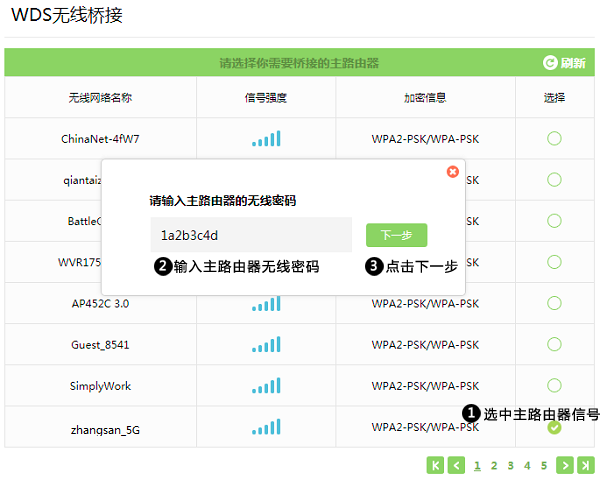
4、设置副路由器无线参数
设置副路由器5G信号的无线网络名称和无线密码,并点击下一步,如下图: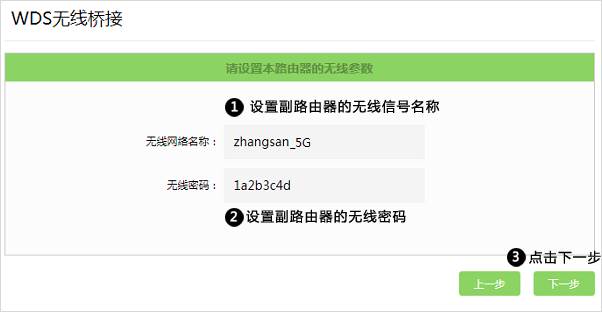
注意:如果不需要实现无线漫游,可以将副路由器的无线名称及密码设置为与主路由器不一样。
5、修改副路由器LAN口IP地址
将副路由器的LAN口IP地址修改为与主路由器在同一网段且不冲突,并点击下一步,如下图。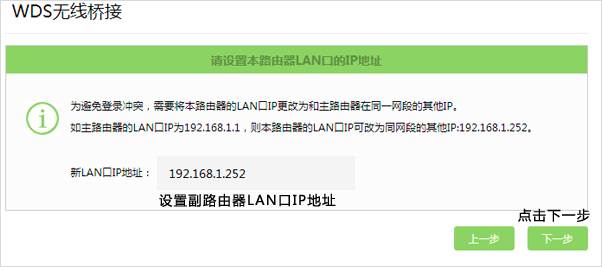
确认配置信息正确,点击 完成,设置完成。如下图: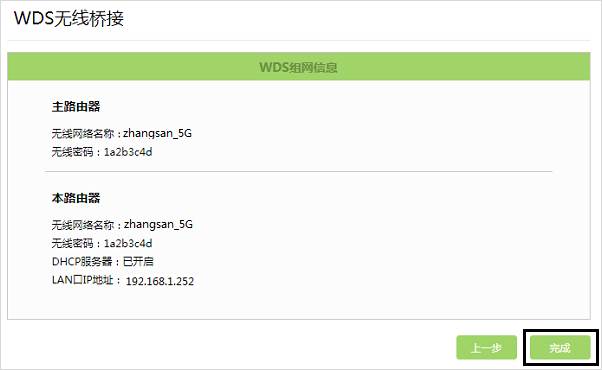
6、确认WDS成功
观察右上角WDS状态,已连接 表示WDS桥接成功。如下图:
注意:该页面参数无需设置,仅在后续网络变动时做修改。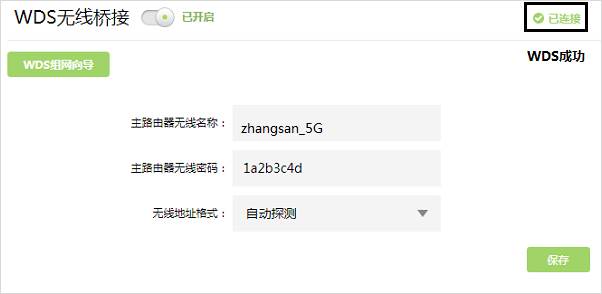
7、关闭DHCP服务器
点击[网络参数]>[DHCP服务器],关闭DHCP服务器,如下图。![]()
至此,无线桥接设置完成。
WDS桥接成功后
注意:如果使用的是单频路由器,此步骤可跳过。
双频路由器作为副路由器桥接主路由器,在无线桥接过程中我们只配置了一个频段的无线信号名称和密码,还需要配置另外一个频段。比如使用5G频段桥接,就需要单独设置2.4G的无线信号,反之一样。点击 常用设置 > 无线设置 修改相关设置,如果主路由器也是双频路由器,请将信号名称和密码设置与主路由器一致,以实现漫游: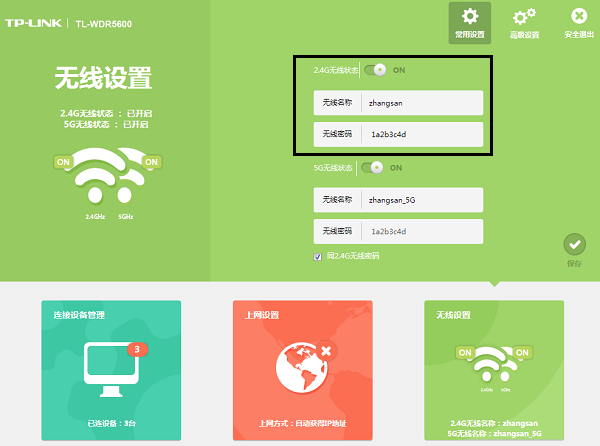
桥接成功后的效果如下图: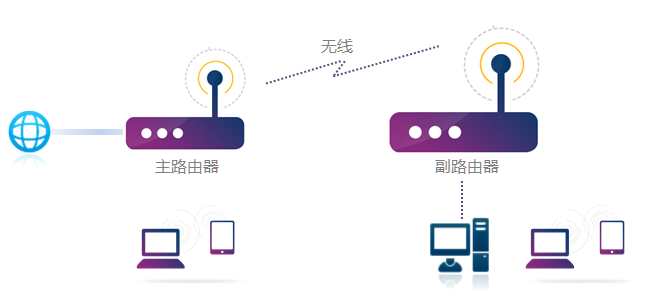
主、副路由器支持的2.4G、5G信号都可以连接使用,而且只要同一频段的信号名称和密码一致,则可以自动漫游。有线电脑使用网线连接主、副路由器的任意一个LAN口即可上网。
以上就是关于-路由器设置-(新界面路由器无线桥接(WDS)详细教程(图文))的教程!
原创文章,作者:路由器设置,如若转载,请注明出处:https://www.224m.com/99686.html

