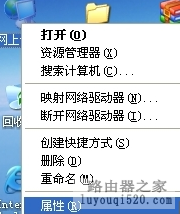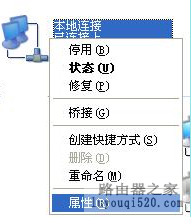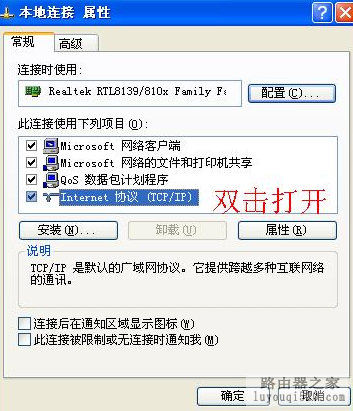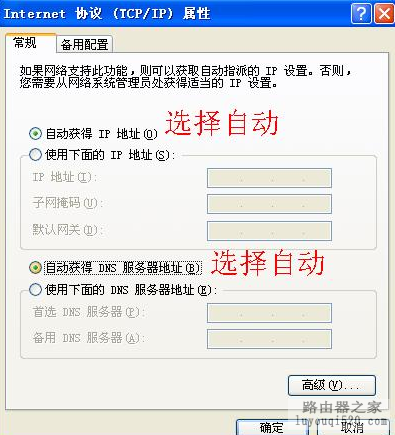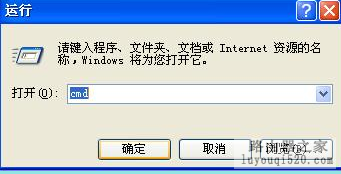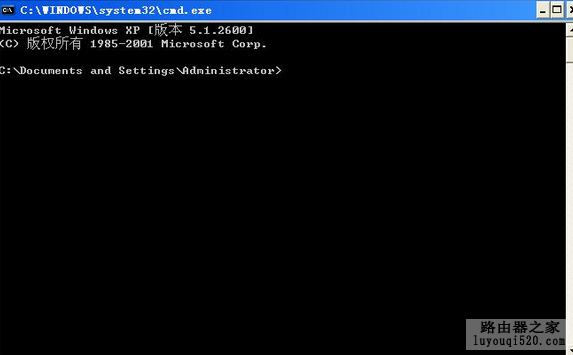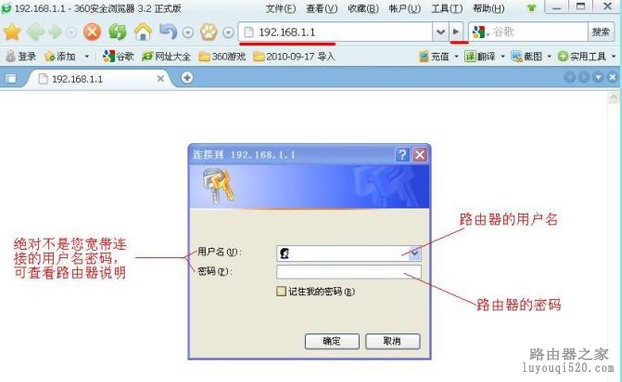现在的家庭宽带大致分为两种,即ADSL(电话线)和XPON(光纤)。
先说第一种,ADSL
首先安装宽带的时候会引进一根电话线,如果您在办理宽带的同时还有电话业务,就需要用到语音数据分离器了
主线,也是就入室线,要接到LINE IN接口,然后分别从PHONE接到电话,MODEM接到猫(MODEM)也就是调制解调器,有的分离器带图形标志,如下图

下面就该猫出场了,猫是MODEM(调制解调器)的音译,中国人都这么叫,嘿嘿

现在说一下猫的连接方法,从分离器MODEM口接出来的电话线需要连接到猫的ADSL接口,而ETHERNET接口,要接到电脑的网卡,或是连接到路由器的WAN接口。

这时连接上猫的电源,打开开关,如果您家里只有一台电脑,不需要使用路由器的话,您只需将网线直接连到电脑主机的网卡上,然后通过宽带连接就可以正常上网了。
如果您家里有路由器的话,就要用网线把猫的ETHERNET和路由器的WAN口连接起来,然后再用网线从路由器的1至4口(或8)中的任意一口连接到电脑主机的网卡。

这样就全都连接好了,具体设置一会再说。
下面再说一下XPON也就是光纤宽带,入户线是网线的那种,不需要使用猫了,速度快,稳定。
连接也比较简单了,就是把入户的那根网线直接连接到网卡上就可以了,网卡灯亮。然后通过宽带连接拨号上网。如果需要使用路由器上网的话,连接时把入户网线直接连接到路由器的WAN口,然后再用网线从路由器的1至4口(或8)中的任意一口连接到电脑主机的网卡。

现在终于轮到说一下路由的设置了,其实家用路由器的设置非常简单,一说您就会了。
前提,线路啊,猫啊,路由器啊,电脑都是正常的,连接也不能有错误。
开始了。。。。
先把您电脑的IP地址设成自动获取,
如果你不会设置电脑ip地址,请参考:如何给电脑设置IP地址
然后一直确定下去......................
这样,路由器就会给你的电脑分配一个IP地址,这个IP地址应该是
192.168.1.X或都是192.168.0.X
X就代表2~254之间的任意数字
现在大多数的路由器,IP地址都是192.168.1.1或192.168.0.1
只有极个别的路由器不一样
可以这样查看
在这里输入ipconfig 回车,就可以查看你获取到的IP地址了

在地址栏输入192.168.1.1或192.168.0.1 就是上边查看到的路由器IP地址
如果192.168.1.1打不开,请参考:192.168.1.1 无线路由器设置方法
如果192.168.0.1打不开,请参考:192.168.0.1打不开的原因以及解决方法
回车,或单击打开(或叫访问)
然后,如下图,会让您输入路由器的用户名和密码
不同的路由器用户名密码并不相同,但大概有这几种,
1.用户名密码都是admin
2.用户名是admin密码为空
3.用户名密码都是guest
4.用户名是guest密码为空
常见的就这些吧,太杂的牌子就不太清楚了,看说明书吧
确定之后就会进入路由器的设置界面,现在大多数的路由器都有快速设置向导,按提示来就可以了,在选择时选择虚拟拨号(PPPoE),然后把您的宽带用户名密码添上就可以了,然后保存一下,下边还应该有一个连接方式选择开机或重启后自动连接。这样的话,路由器就设置完了,因为现在路由器的牌子太多了,就不截图了,但是大同小异,都一样的道理。
以后多台电脑一起上网时,要把IP都设成自动获取,这样比较简单。
原创文章,作者:192.168.1.1,如若转载,请注明出处:https://www.224m.com/9848.html