标题:"水星(MERCURY)MW300RM迷你路由器桥接模式设置"的相关路由器教程资料分享。- 【WiFi之家网】编辑整理。
本文介绍了水星(MERCURY)MW300RM迷你无线路由器,在“Bridge:桥接模式”下的设置方法;水星MW300RM迷你路由器工作在“Bridge:桥接模式”时,可以接收一个无线WiFi信号,然后MW300RM迷你路由器会再发射一个自己的无线WiFi信号,无线设备连接到MW300RM的无线WiFi信号,也是可以上网的。

适用场所举例:在家里或者办公室已经安装了一台无线路由器,并设置好了无线网络;但是由于场所的面积较大,部分区域接收不到该无线信号。解决办法是在接收不到信号的地方,安装一台MW300RM迷你无线路由器,并设置为“Bridge:桥接模式”;最后,无线设备只需要连接到水星MW300RM迷你路由器的无线网络就可以上网了。

步骤一、记录无线参数
记录主路由器的无线信号名称、无线密码、信道等参数.
温馨提示:为了方便介绍,本文把已经可以上网的那一台无线路由器,称之为主路由器。
步骤二、设置电脑IP地址
准备一台笔记本电脑,然后手动给无线网卡设置IP地址:192.168.1.X(X为从2-252 之间的任一整数,本例为102),在子网掩码后输入:255.255.255.0,如下图所示。

步骤三、连接到MW300RM无线网络
电脑无线搜索并连接MW300RM路由器的默认信号MERCURY_XXXXXX(XXXXXX是MW300RM的MAC地址后六位),可在路由器底部标贴上查看到MAC地址。

步骤四、登录到MW300RM的设置界面
1、打开电脑桌面上的IE浏览器,清空地址栏并输入:192.168.1.253,回车后页面会弹出登录框。

2、输入默认的登录密码:admin,然后点击“登录”。
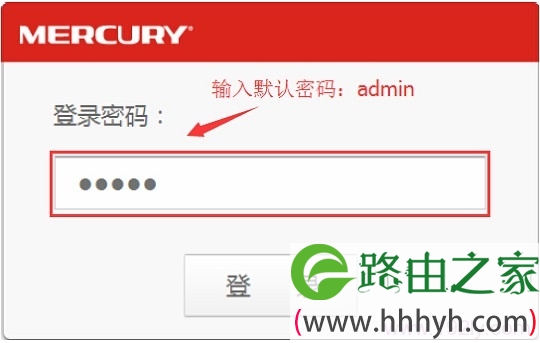
步骤五、Bridge:桥接模式设置
1、运行设置向导:进入路由器的管理界面后,点击“设置向导”——>点击“下一步”。
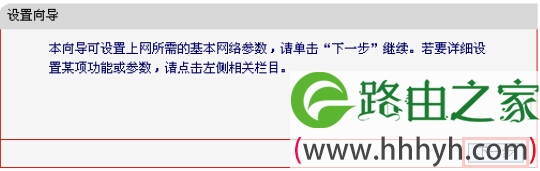
2、选择工作模式:这里需选择“Bridge:桥接模式”——>点击“下一步”。
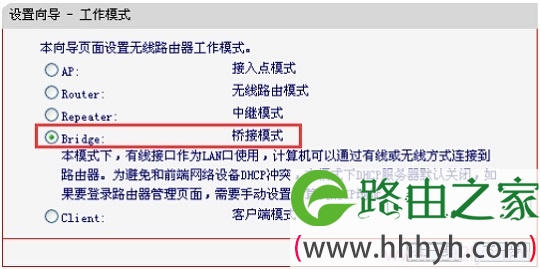
3、修改“本设备的SSID”,这里指的是MW300RM的无线WiFi名称——>“信道”选择与主路由器的信道一致——>点击“扫描”
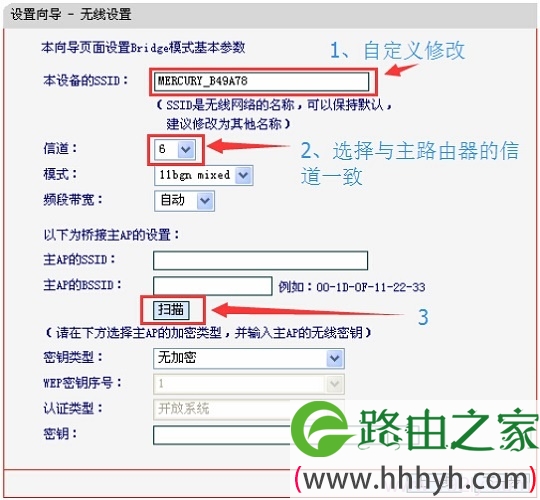
4、在扫描结果中,找到主路由器的无线信号名称(SSID)——>点击“连接”。
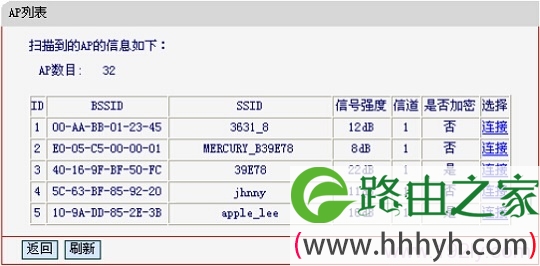
注意:如果扫描不到对应信号,请确认主路由器已开启无线功能,且尝试减小路由器之间的距离。
5、输入无线密钥:“密钥类型”请选择与主路由器的类型一致——>“密钥”请输入被中继的无线网络密码——>点击“下一步”。
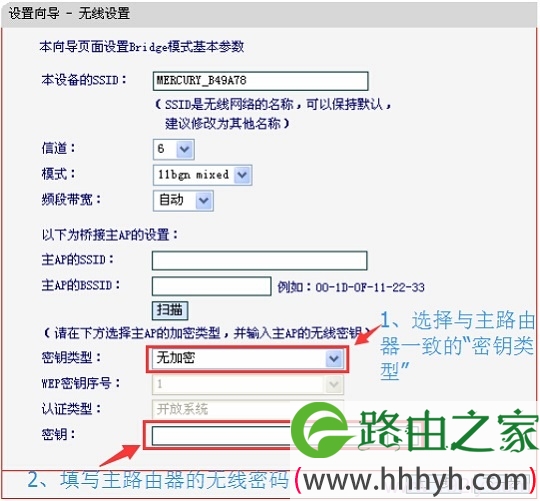
6、设置MW300RM的无线密码:选择开启“无线安全”——>设置“PSK密码”——>点击“下一步”。
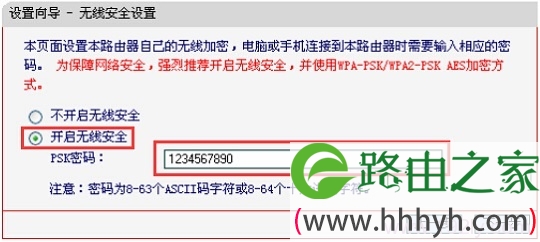
7、完成设置:点击“重启”
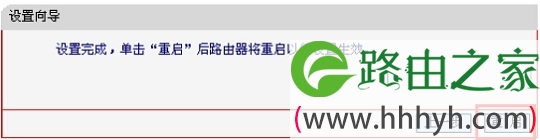
步骤六、再次设置电脑IP
需要再次对刚才的笔记本电脑的无线网卡IP地址进行设置,设置为自动获得,如下图所示。这样笔记本才能够通过MW300RM迷你无线路由器的无线WiFi信号上网。(如果不会设置,请点击阅读:电脑动态IP地址的设置方法)
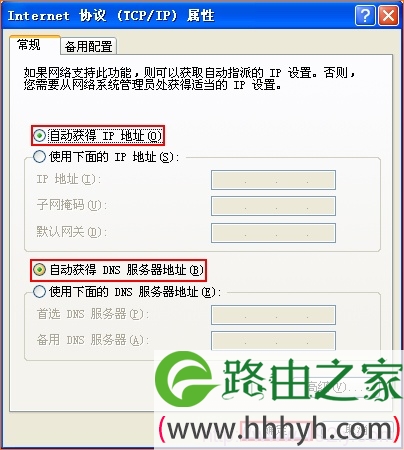
至此,就完成了水星(MERCURY)MW300RM迷你无线路由器的在“Bridge:桥接模式”下设置,无线设备在之前的信号盲区,可以搜索到无线WiFi信号了。
如果在设置过程中问题,请认真、仔细的多阅读几次文章,确认你的步骤和文章介绍的一致。如果仍然有问题,可以在本文后面留言,管理员会及时解答大家的疑问。
相关阅读:
1、水星(MERCURY)MW300RM迷你路由器AP模式设置
2、水星(MERCURY)MW300RM迷你路由器Router模式设置
3、水星(MERCURY)MW300RM迷你路由器中继模式设置
以上就是关于“水星(MERCURY)MW300RM迷你路由器桥接模式设置”的教程!
原创文章,作者:路由器,如若转载,请注明出处:https://www.224m.com/98310.html


