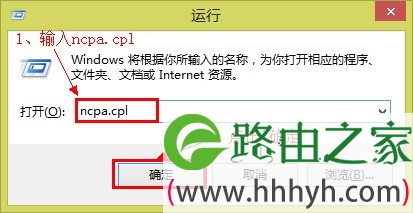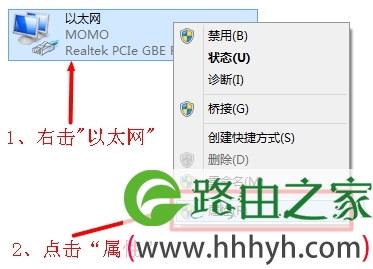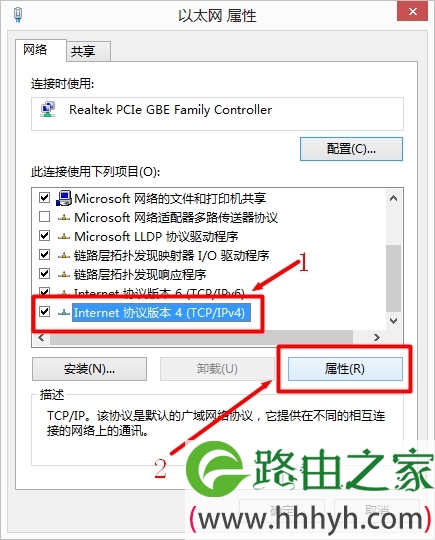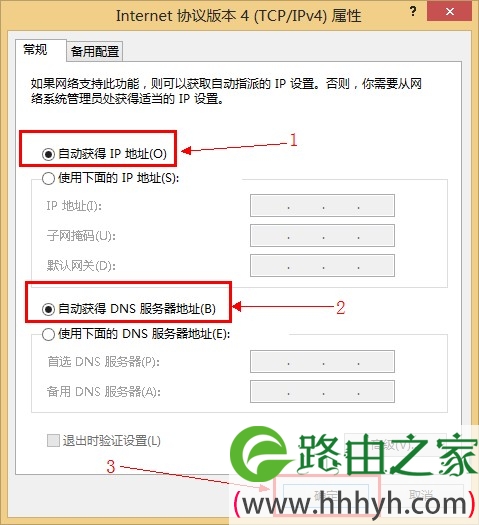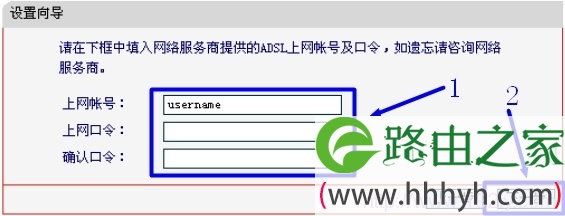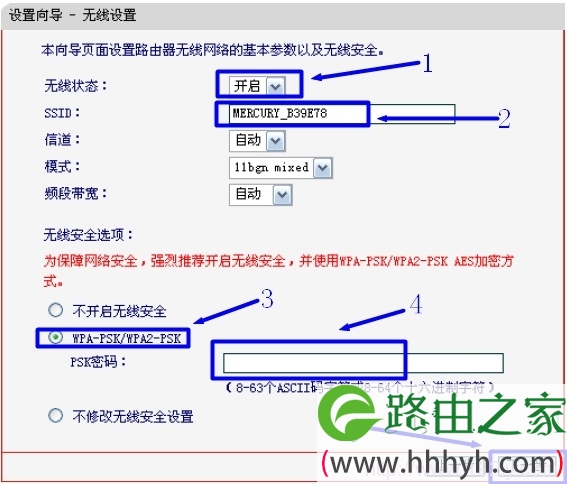标题:"Mercury水星无线路由器设置(Windows 8系统)"的相关路由器教程资料分享。- 【WiFi之家网】编辑整理。
本文介绍了使用Windows 8系统的电脑,来配置Mercury水星无线路由器的上网参数设置和无线网络的方法;文中用到的演示路由器为Mercury水星MW310R无线路由器,水星其它型号的无线路由器的设置方法和MW310R的设置方法几乎相同,请参考本文进行设置。
一台全新的Mercury水星无线路由器,从进行设备的安装,到完成上网配置,需要经过以下3个配置过程:1、路由器安装;2、配置电脑IP;3、配置路由器。
步骤一、路由器安装
电话线上网用户:请准备2根网线,一根用来连接ADSL Modem和Mercury水星路由器的WAN口;另一根网线一头用来连接Mercury水星路由器上1、2、3、4四个接口中的任意一个接口,网线的另一头连接电脑。
网线入户用户:请准备1根网线,网线入户指的是宽带运营商提供了一根上网所需的网线到用户家里,把宽带运营商提供的这根网线插在Mercury水星路由器的WAN口;再把准备的网线一头用来连接Mercury水星路由器上1、2、3、4四个接口中的任意一个接口,另一头连接电脑。
步骤二、配置Windows 8电脑IP
1、同时安装键盘上面的Windows(键盘左下角Ctrl和Alt键中间的那一个按键)+R两个按键,打开Windows 8的运行程序。
2、在运行程序里面输入ncpa.cpl—>点击”确定”(或者按键盘上面的回车键)
3、右击“以太网”选择“属性”
4、选择“Internet协议版本4(TCP/IPv4)”点击“属性”(或者双击“Internet协议版本4(TCP/IPv4)”)。
5、勾选“自动获得IP地址”和“自动获得DNS服务器地址”---->点击“确定”。
步骤三、配置路由器
1、登录管理界面:打开电脑上的浏览器,然后在地址栏输入“http://192.168.1.1”并按下回车键,在弹出的对话框中输入用户名和密码(二者出厂默认都是admin),并点击“确定”按钮,就可以登录到Mercury水星路由器的管理设置界面了。
2、运行设置向导:首次登录配置时会自动弹出“设置向导”界面,如果为弹出,可以点击左侧菜单中的“设置向导”来激活——>“下一步”。
3、选择上网方式:请根据你的入网方式进行选择,目前国内ISP宽带运营商为普通用户提供的大多数是“PPPOE(ADSL虚拟拨号)”的上网方式,本例也以这种方式进行演示。
4、填写上网帐号:根据ISP宽带运营商提供的上网帐号和上网口令进行填写,然后点击“下一步”。
5、无线设置:“无线状态”选择“开启”——>“SSID”用户自定义设置(SSID不能使用中文)——>“无线安全选项”选择“WPA-PSK/WPA2-PSK”——>“PSK密码”(就是连接无线网络是的验证密码),用户自定义设置——>点击“下一步”。
6、重启路由器:点击“重启”。
等到Mercury水星路由器重启完成后,刚才配置的上网参数和无线网络就会生效,用户可以通过有线或者无线的方式连接Mercury水星路由器上网了。注意:电脑连接到Mercury水星路由器后直接就可以上网,计算机上不用再进行宽带拨号连接了。
以上就是关于“Mercury水星无线路由器设置(Windows 8系统)”的教程!
原创文章,作者:路由器,如若转载,请注明出处:https://www.224m.com/98104.html