标题:"华为WS5200无线桥接(Wi-Fi中继)怎么设置?"的相关路由器教程资料分享。- 【WiFi之家网】编辑整理。

在本文中,将给大家详细介绍,华为WS5200路由器设置无线桥接(Wi-Fi中继)的方法。
无线桥接或者Wi-Fi中继,指的是让WS5200路由器,通过无线的方式,与另一个可以上网的路由器连接起来,并经过相关的设置,最终实现2个路由器都能上网。
重要说明:
(1)、如果另一个路由器也是华为或者荣耀系列的,则建议你使用HiLink智联这个功能来组网,更加的简单、方便,具体的设置方法,可以参考下面的教程:
华为WS5200的HiLink智联组网教程
(2)、请确保你的这台华为WS5200路由器是全新(恢复出厂设置),如果已经设置过了,请先把它恢复出厂设置,具体的操作步骤可以阅读下面的教程:
华为WS5200怎么恢复出厂设置?
(3)、为了教程叙述的方便性,我们把原来可以上网的路由器叫做:主路由器;把华为WS5200叫做:副路由器。在后续的介绍中,会使用主路由器、副路由器 的称呼。
(4)、请确保你的主路由器是可以上网的,如果主路由器无法上网,设置网线桥接后,华为WS5200也不能上网。在设置路由器上网的时候,可以参考下面的教程:
无线路由器怎么设置上网?
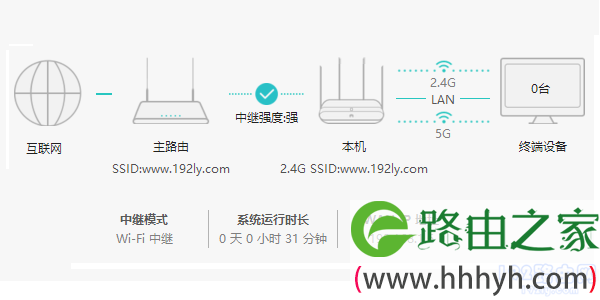
第一步、确定无线参数
在设置无线桥接之前,你需要知道原来主路由器的无线名称、无线密码。
如果主路由器是自己的,可以先登录到主路由器的设置界面,查看无线名称、无线密码。
如果主路由器是别人的,那么请联系主路由器得管理人员,获取无线名称、无线密码信息。

第二步、连接电脑和路由器
把你得WS5200路由器接通电源,然后准备一根网线,网线一头连接电脑,另一头连接到路由器LAN1、LAN2、LAN3、LAN4 这4个接口中任意一个接口。
重要提示:
设置网线桥接得时候,WS5200路由器的WAN接口,是没有任何得用处,不需要连接任何的设备,让他处于空闲状态即可。
第三步、设置无线桥接
1、在电脑的浏览器中输入:192.168.3.1 ,打开设置界面 ——> 然后点击“马上体验”。
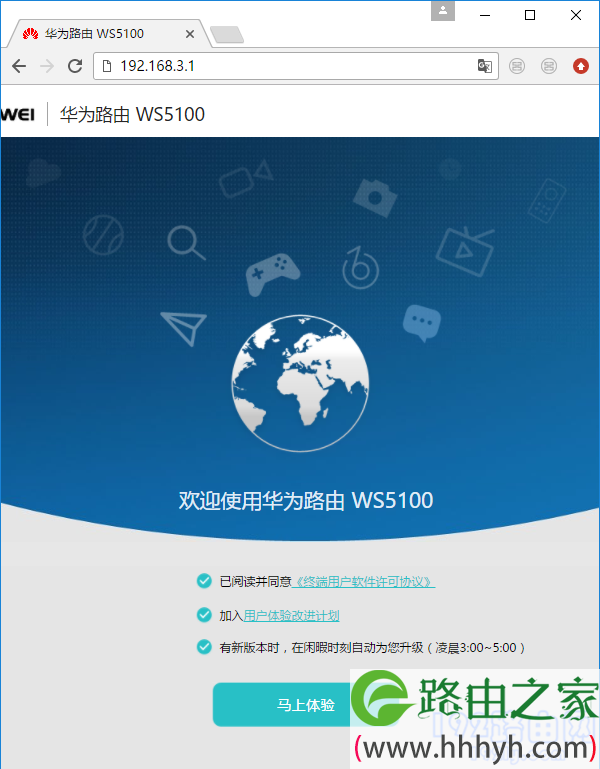
易错点:
部分用户反馈,在浏览器中输入:192.168.3.1后,打不开路由器的设置页面。建议遇到这个问题的同学,可以先阅读下面的文章,查看具体的解决办法。
192.168.3.1打不开怎么办?
2、在跳转的页面中点击:Wi-Fi中继 ,如下图所示。
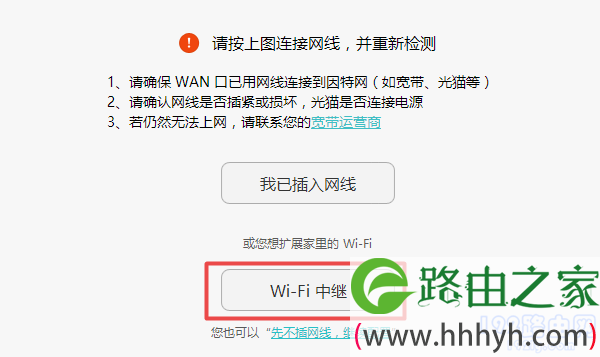
3、此时,路由器会自动扫描附近的无线信号,稍微等待几秒钟即可,如下图所示。
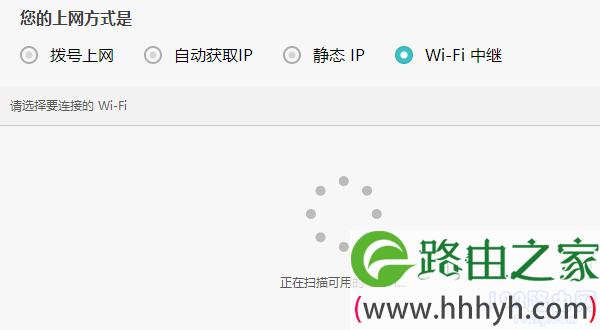
4、在扫描的无线信号列表中,选择主路由器的无线信号。
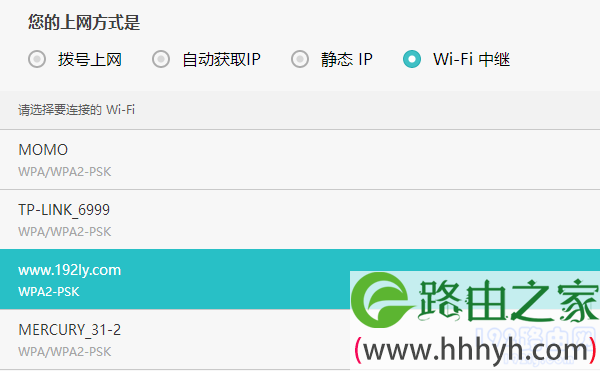
5、然后在页面下方弹出的界面中,填写主路由器的无线密码
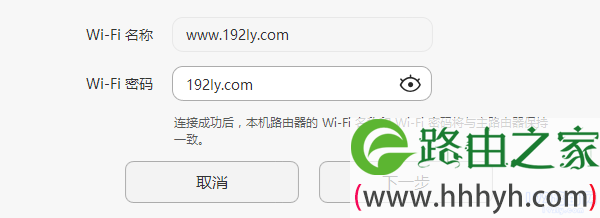
6、系统默认把主路由器的Wi-Fi密码,作为了登录密码,如下图所示。
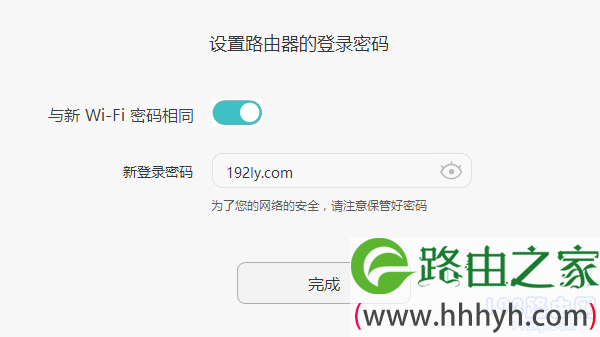
重要提示:
你也可以关闭“与新Wi-Fi密码相同”的选项,然后另外设置一个登录密码,如下图所示。
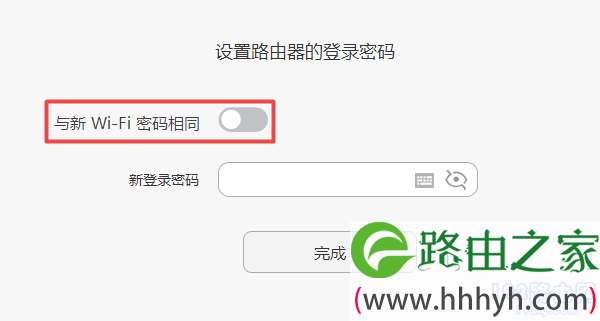
7、系统会提示无线桥接设置成功,正在重启路由器,如下图所示。
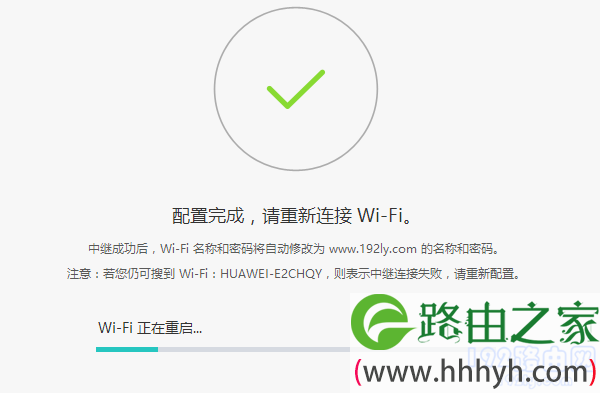
重要提示:
无线桥接设置成功后,副路由器的 Wi-Fi名称、Wi-Fi密码,会自动变得与主路由器的Wi-Fi名称、Wi-Fi密码 完全相同。
如果在设置无线桥接后,你还可以搜索到华为WS5200路由器的默认Wi-Fi名称,说明桥接设置不成功。这时候,建议恢复出厂设置,然后重新设置一次无线桥接。
PS:默认的Wi-Fi名称是:HUAWEI-XXXXXX(X表示字母或者数字)这种形式,可以在路由器底部标贴中查看到,并且是没有密码的。
以上就是关于“华为WS5200无线桥接(Wi-Fi中继)怎么设置?”的教程!
原创文章,作者:路由器,如若转载,请注明出处:https://www.224m.com/95311.html

