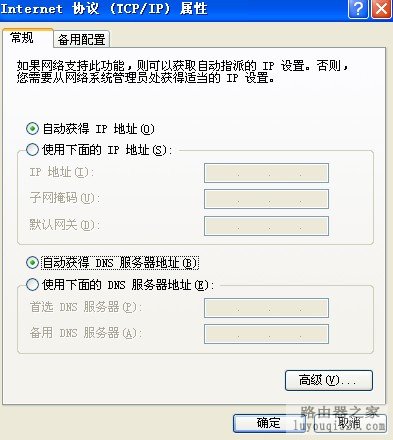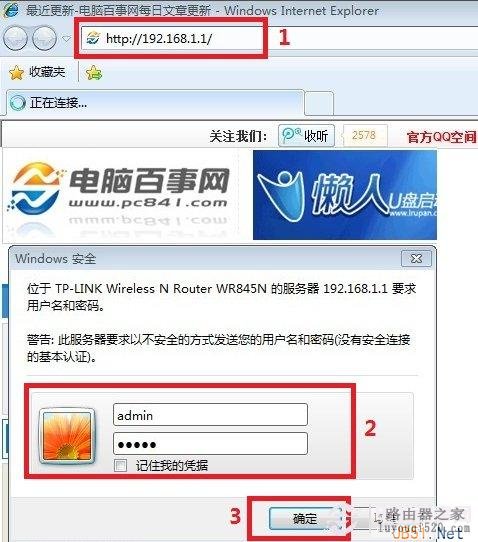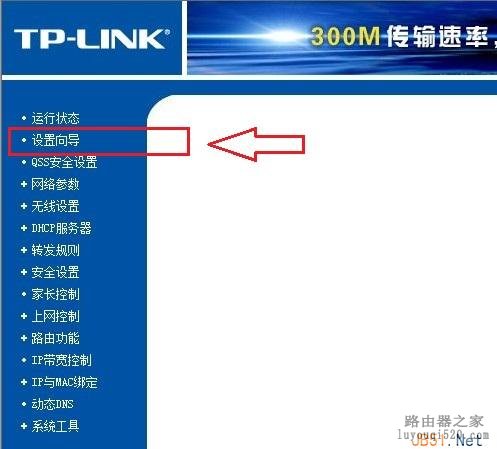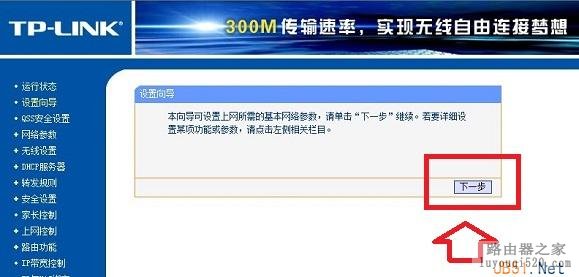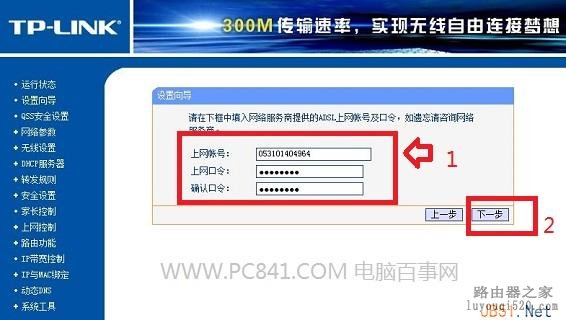如今基本人人一部智能手机,加之很多用户还拥有笔记本、平板电脑等数码产品,很多家庭成员对无线网络的要求普遍很高,而传统的电话线网络由于宽带较低,也已经很难满足家庭成员众多上网用户需求,因此如今很多朋友拉宽带都会选择网络性能更好的光纤网络。不过电脑脚本之家小编发现,很多朋友不知道光纤路由器怎么设置,接下来小编将针对小白朋友全方位介绍下。
其实光纤网线和我们普通的电话线相差也差不多,不同的是光纤网线不需要连接Modem(俗称“猫”)拨号上网,而只需要将光纤网线直接连接电脑即可拨号上网,不过很多网友对于没有了猫的光纤网线,如何连接路由器却又开始不解了,接下来本文将分为光纤路由器的线路连接以及路由器的设置两部分来与大家详细解答。
在这之前我忘记写了。必须要把电脑的ip地址设置为自动获取才能打开网页时登陆路由器界面!
xp系统下:进入控制面板-网络连接-本地连接如图
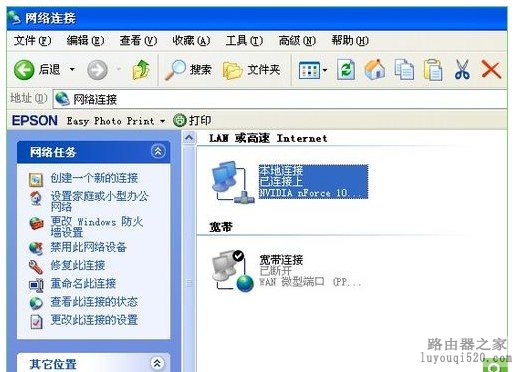
然后选择点击右键,弹出菜单,点击属性
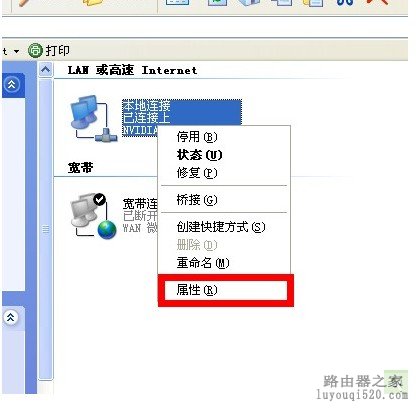
进入属性面板,可以看到有一个interner协议,选择然后点击属性进入。
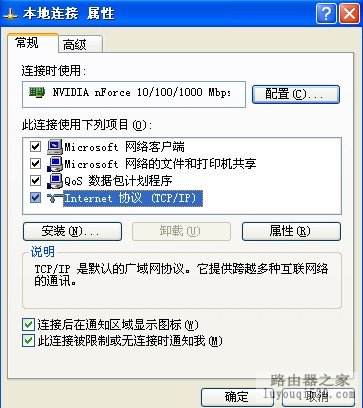
进入interner协议属性面板,在这里可以设置IP,你可以根据你自己的要求自己亲手填写IP或者让系统自动获取
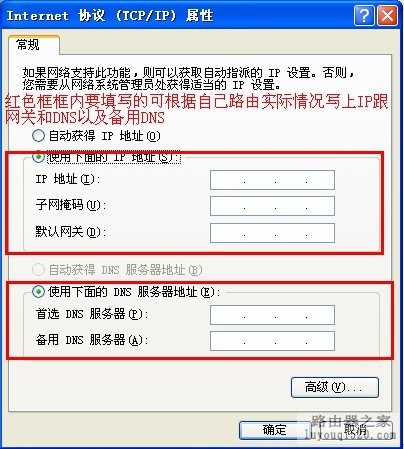
最后一直点确定就好了
Windows 7
打开左下角开始-控制面板
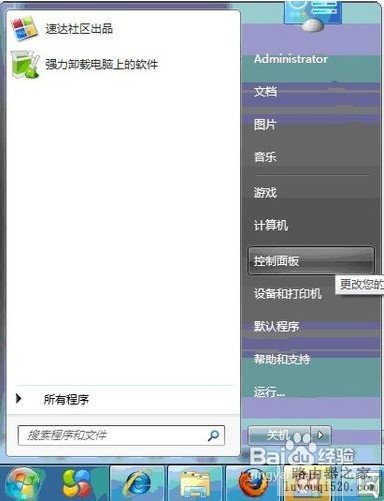
在“控制面板”里面打开“网络和Internet”或“网络和共享”
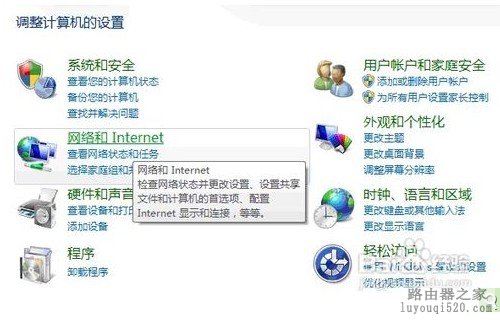
点击“本地连接”
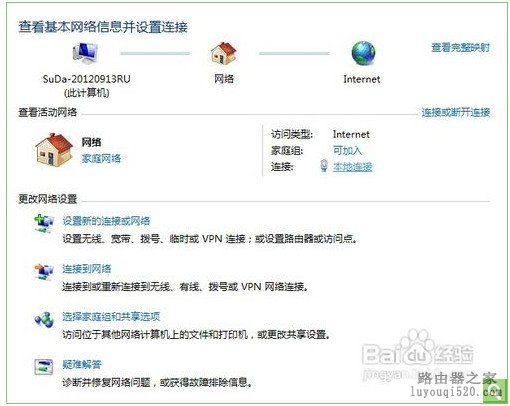
点击“属性(P)”

选择“Internet协议版本4(TCP/IPv4)''之后点击“属性”
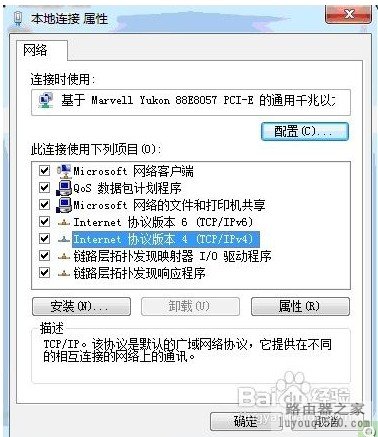
在弹出的Internet 协议属性窗口里,点击“自动获得IP地址”和“自动获得DNS服务器地址”
最后点确定就可以了
一、光纤网线、电脑、无线路由器连接方法
光纤网线由于没有猫,因此需要直接连接在路由器上,并且需要连接无线路由器的特殊的一个WAN端口上,另外还有其他四核LAN端口则用户于连接电脑。另外我们还需要为无线路由器连接路由器,以下是光纤网线、电脑、无线路由器连接示意图:
光纤网线、电脑、无线路由器连接示意图
如上图所示,我们看到的一根灰色网线为从外边网络商那接到家里的光纤网线,该网线接口,直接连接在无线路由器的WAN端口上,该端口与其他四核LAN端口接口颜色是不同,我们很容易分辨,并且端口下方会标注WAN端口。(另外如果电信送的有猫的话,直接让wan口与猫出来的一根线连接即可)黄色的网线是一端连接电脑(这里给大家演示的是连接笔记本),另外一端连接无线路由器的四个LAN端口中的任意一个即可,最后就是黑色线的连接好电源盒插头,整体连接效果远看,如下图:
如上图,为了方便演示,笔者将无线路由器放置在笔记本顶部,在接下来的操作中,我们需要进入电脑操作,因此是需要将路由器放在旁边的。光纤路由器的安装到这里就基本结束了,接下来我们就要进行光纤无线路由器设置了,在设置之前,我们首先要先了解路由器的IP默认登录地址以及网络商提供给我们的上网账号与密码。
如何查找路由器登录IP地址与上网账号
1、首先说说路由器的IP地址,这个不同的路由器默认登录的地址可能不同,绝大多数均是192.168.1.1,而路由器登录用户密码与密码通常为admin,具体大家请看您无线路由器底部的标注,如下图:
路由器底部会标注路由器IP地址与用户名、密码等信息
如上图,使用的是TP-Link无线路由器,其登录管理的IP地址为192.168.1.1,用户名与密码则均为admin,大家请以自己路由器背面标注为准(记住看是背面!!!)。
2、再来说说,商家给我们提供的宽带账号密码问题,拉的是12M电信光纤网络,去的是营业厅办理的,在申请的时候,网络商会给你上网账号与密码,如果没有的,请连接当地宽带网络运行商,如下图
连接了自己的路由器登录IP地址以及上网账号与密码后,我们就可以去设置无线路由器了。以下我们再来详细介绍下。
二、光纤无线路由器设置指南
1、首先打开电脑,然后任意打开一个网页,然后在浏览器的网址除输入自己路由器的登录iP地址,如下图:
如上图,以笔者无线路由器为例,首先在浏览器地址栏输入192.168.1.1然后按回车键,即可弹出下面的用户登录对话框,我们输路由器默认的用户名与密码,然后点击底部的“确定”即可进入到无线路由器内置设置界面。
2、进入路由器设置界面后,我们首先点击左侧导航里边的“设置向导”如下图:
3、点击“设置向导”后首选会弹出一个提示界面,我们直接点击下一步即可,如下图:
4、接下来我们会看到要求我们选择“上网方式”,通常我们都是商家提供我们上网账号与密码,因此通常都是选择第二项“PPoE虚拟拨号上网”,如下图所示,如果您不确定,可以咨询下网络商或者选择“让路由器自动选择上网方式”均可,完成后,点击下一步,继续操作。
5、接下来我们会看到要求我们输入上网账号与密码,这个就是网络商提供给我们的上网账号与密码,在上面有提到,填写上网账号及密码即可(上图有提示)。
填写上网络商提供给我们的上网账号密码
完成之后,我们点击下一步,就完成了最基本的路由器设置了,有时候会提示我们需要重启路由器,我们确定重启即可。这样路由器的基本设置就完成了,我们可以试试使用电脑是否可以正常上网了,如果可以正常上网,那么以上设置步骤均没有正确了,如果不正常,请重新设置下向导,注意下选择的上网方式,不了解的朋友请咨询下网络商,或者一个个试以便,到最后输入上网账号与密码一定要小心。一般仔细按照以上步骤设置均不会出现问题。
以上我们 完成了无线路由器有线上网部分,其他电脑只要将网线将电脑与无线路由有其的其他LAN端口连接就已经都可以上网了。但对着智能手机、笔记本、平板电脑对无线上网更方便,因此我们还需要开启无线路由器的无线功能,并设置无线密码,接下来我们就来介绍下光纤网线无线网络设置的方法。
1、同样是在无线路由器设置界面,我们再点击路由器设置界面里边左侧的无线设置,之后下面会出现一系列的无线设置选项,我们首先点击“基本设置”,然后在右侧会显示出无线网络基本设置界面,如下图:
如上图,我们在SSID位置为自己的无线网络输入一个名称,方便无线设置搜索无线网络信号的时候,快速找到自家的无线网络,例如,1这里填写上名称为: DNEZ(这个大家可以任意填写),密码加密最好数字加字母,设置好后点下一步,检查下,最后点重启。(有的路由器是保存并重启,大同小异)
如果要更改无线密码,重复第一步和第二步,点击左侧无线设置菜单下的“无线安全设置”,同样在右侧会弹出“无线网络安全设置”界面,如下图:
如上图,我们首先选择WPA2加密方式,然后在PSK密码那栏,填写上无线网络密码,为了防止他人蹭网,这个密码尽量设置为复杂一些,千万不要设置为12345678什么的,那样很容易被人家猜出来,重来有被蹭网的风险,建议尽量使用字母在数字组合密码。完成之后,我们再点击底部的“保存”即可,至此光纤路由器无线网络设置也已经完成了,这个时候,如果身边有智能手机或者笔记本或者平板电脑的话,就可以试着使用搜索无线网络,然后找到我们自家的无线网络连接(之前设置的SSID“DNEZ”),之后输入上我们设置的密码即可成功连接,实现无线上网了,如下图:
笔记本连接上无线网络上网了
如果显示“已连接”,但仍然没有网络,那就需要再次进入路由器设置界面,点左边菜单的第一个运行状态(个别路由器是系统状态,大同小异的),然后观察中间

如上图 WAN口状态窗口下 IP地址已经获取到 说明已经可以上网,再看WAN口浏览统计“接收”和“发送”都数据包(接受的比发送的要多)就说明已经连上互联网,产生数据流了!
如果WAN接口显示如下图:

ip地址:0.0.0.0 说明宽带账号和密码连接错误,无法获取ip ,那就需要检验下宽带的账号和密码了,但如果wan口网线插错了,同样也是获取不到ip的
介绍到这里,关于光纤路由器怎么设置教程就全部介绍完了,总的来说光纤无线路由器设置要比我们普通的猫+无线无线路由器的设置方式还要更简单,因为少了猫与无线路由器的连接部分。
另外值得一提的是以上演示的是光纤网线+TP-Link无线路由器的设置方式,如果您是其他品牌路由器,基本设置步骤都是一样的,不一样的仅仅是路由器设置界面的排版不同,相信大家都可以举一反三,如果您对路由器设置很感兴趣,。
原创文章,作者:192.168.1.1,如若转载,请注明出处:https://www.224m.com/9471.html