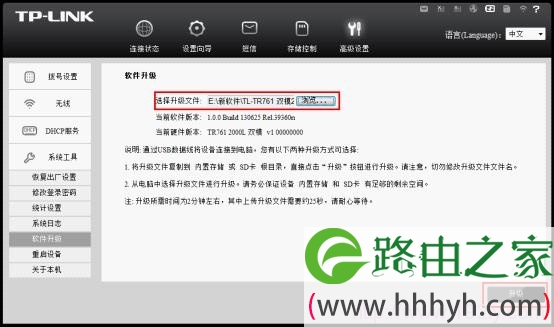标题:"TP-Link TL-TR761系列3G路由器升级方法"的相关路由器教程资料分享。- 【WiFi之家网】编辑整理。
本文介绍了TP-Link TL-TR761系列3G路由器的升级方法,TP-Link TL-TR761系列的3G路由器有2中升级方法:1、把升级文件放在内置存储或者SD卡升级;2、把升级文件放在电脑上进行升级。下面会分别对这两种升级方式进行介绍。
内置存储或者SD卡升级
1、下载升级文件:首先用户需要到TP-Link的官方网站下载升级文件,点此进入升级文件下载页面,升级文件名为“update.zip”,请不要修改升级文件的名称和格式。
2、登录到TP-Link TL-TR761路由器的管理界面——>点击“存储控制”——>选择“USB访问模式”——>点击“保存”。
3、用数据线把TL-TR761 3G路由器连接到电脑(本例以Windows 7为例),打开“计算机”——>找到“TP-LINK”的可移动存储设备——>把“update.zip”升级文件拷贝到该盘。
4、再次登录到TP-Link TL-TR761路由器的管理界面——>点击高级设置——>系统工具——>软件升级——>点击“升级”。此时TL-TR761路由器的OLED屏幕上显示“正在升级”,升级所需时间为2分钟左右,请耐心等待,升级完成之后会提示“升级成功”。
5、升级完成之后,再次登陆TL-TR761的管理界面,查看软件版本为升级之后的软件。
电脑上升级
1、下载升级文件:首先用户需要到TP-Link的官方网站下载升级文件,点此进入升级文件下载页面,升级文件名为“update.zip”,请不要修改升级文件的名称和格式。
2、通过无线的方式连接到TL-TR761路由器,然后登录到管理界面——>点击“存储控制”——>选择“WiFi共享模式”——>点击“保存”。
3、点击“高级设置”——>“系统工具”——>“软件升级”——>点击“浏览”——>选中“update.zip”文件,然后点击“升级”.
4、计算机会把升级文件传输到TL-TR761 3G路由器上,请耐心等待;升级文件上传完成后,管理界面出现如下图界面,此时路由器正在进行软件升级,TL-TR761双模2000L OLED屏幕上显示“正在升级”,升级所需时间为2分钟左右,请耐心等待,升级完成之后会提示“升级成功”。
5、升级完成之后,再次登陆TL-TR761的管理界面,查看软件版本为升级之后的软件。
以上就是关于“TP-Link TL-TR761系列3G路由器升级方法”的教程!
原创文章,作者:路由器,如若转载,请注明出处:https://www.224m.com/92829.html