标题:"TP-link mini(迷你)无线路由器设置(Client模式)"的相关路由器教程资料分享。- 【WiFi之家网】编辑整理。

本文介绍了TP-link mini无线路由器的Client模式的设置方法,文章使用TL-WR700N为例介绍了详细的设置方法,本文的设置方法同样适用于TP-Link mini系列的TL-WR702N、TL-WR706N、TL-WR710N、TL-WR800N等型号(TL-WR706N的设置与本文的多了一步,那就是在设置之前需要把TL-WR706N上的一键开关拨动到AP模式,其它的设置完全相同)。
TL-WR700N的Client客户端模式,也称“主从模式”。在此模式下工作的AP对于主AP来说是无线客户端,相当于无线网卡。其基本使用结构如下图所示:

在上图中无线设备A连接这宽带线路,既可以是一台路由器也可以是交换机,向下提供无线或者有线的方式供终端用户接入。而TL-WR700N在Client模式下,可以与交换机进行连接,为用户提供有线的连接方式。
TL-WR700N迷你路由器完成Client模式设置,一共需要5个步骤:1、查看无线设备A参数;2、设置电脑IP地址;3、TL-WR700N路由器设置;4、再次设置电脑IP;5、更改TL-WR700N的IP地址。
步骤一:查看无线设备A参数
本例中无线设备A假设使用的是TL-WR841N无线路由器,即首先需要查看并记录下TL-WR841N的无线配置参数,并不需要对其进行任何的设置。
方法:登录到TL-WR841N的管理界面-->点击“运行状态”,查看设备“无线状态”,如下图所示:记录下SSID(SSID就是无线网络的名称)TP-LINK_21157E;MAC地址:E0-05-C5-21-15-7E;信道:11。

点击“无线安全设置”,查看TL-WR841N的无线加密方式及PSK密码如下图所示:加密方式选择WPA-PSK/WPA2-PSK,PSK密钥为11111111。
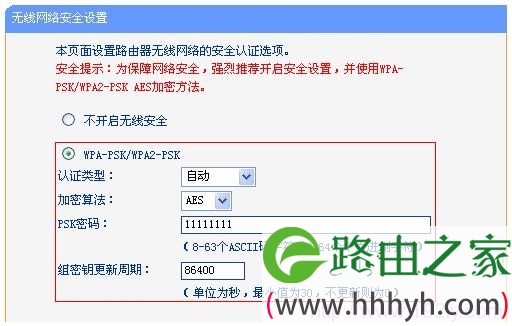
步骤二:设置电脑IP地址
TL-WR700N迷你路由器在AP模式下默认不启用DHCP服务,不能给电脑自动分配IP地址了,所以需要用户手动给电脑的无线网卡设定一个IP地址,然后才能通过无线的方式与TL-WR700N建立连接。
这里我们只需要设置IP地址和子网掩码即可,且因为TL-WR700N的管理地址是192.168.1.253,所以IP地址设置为192.168.1.X(1<X<252)、子网掩码:255.255.255.0,默认网关和DNS服务器地址无需设置。点击阅读:电脑手动设置IP地址的方法。
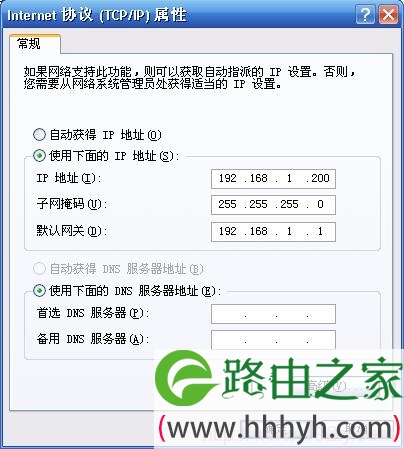
步骤三:设置TL-WR700N路由器
1、电脑连接TL-WR700N:TL-WR700N默认是启用了无线网络的,并且没有设置密码,无线网络名称是TP-LINK_PocketAP_XXXXXX(XXXXXX是TL-WR700N的MAC地址的后6位,)。所以电脑可以直接使用无线方式与其建立连接,方法:用电脑的无线网卡扫描无线网络,找到TL-WR700N的无线网络名称(SSID)后点击连接即可;当然也可以用网线进行连接。
2、登录TL-WR700N管理界面:在浏览器中输入“192.168.1.253”,输入登陆帐号及密码(均是admin),打开TL-WR700N的管理界面。(192.168.1.253打不开解决办法)
3、运行设置向导:点击左侧的“设置向导”–>“下一步”。
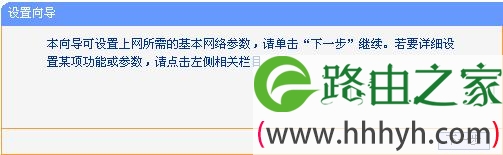
4、选择工作模式:在工作模式设置界面中选择“Client模式”–>“下一步”.
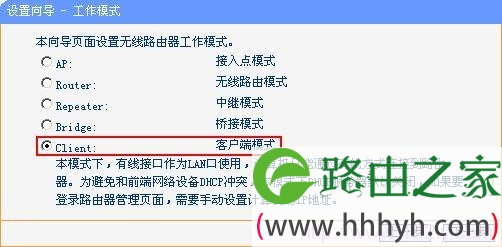
5、点击“扫描”
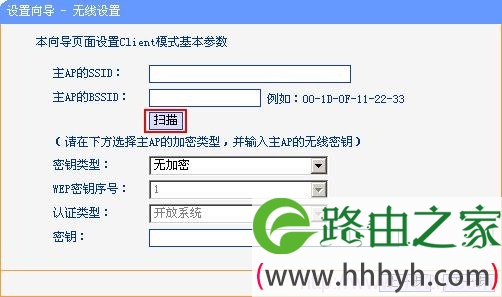
6、在结果中找到TL-WR841N的无线网络名称(SSID),如上图所示,点击“连接”
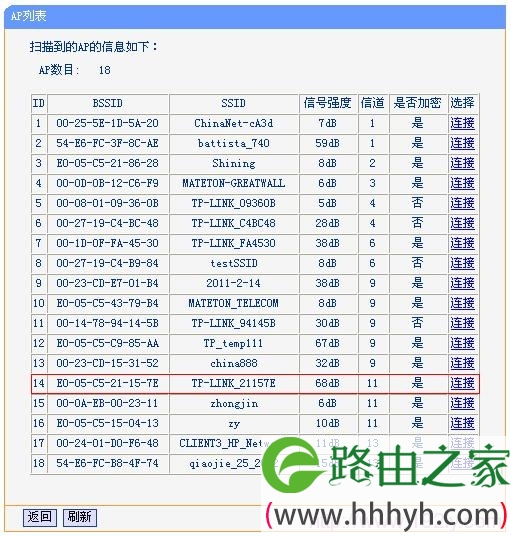
7、设置与TL-WR841N相同的加密方式和密钥-->“下一步”如下图所示:
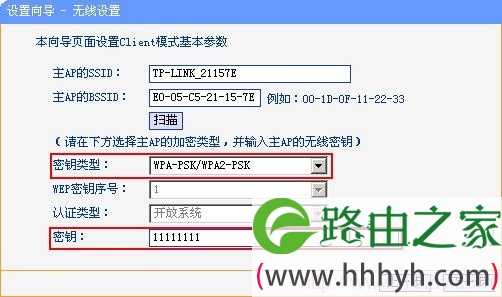
8、点击“重启”,重启完成后,在TL-WR700N配置的Client模式就生效了。
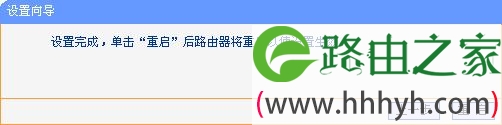
9、在无线路由器A设备中可以看到TL-WR700N已经成功的连接上去了。
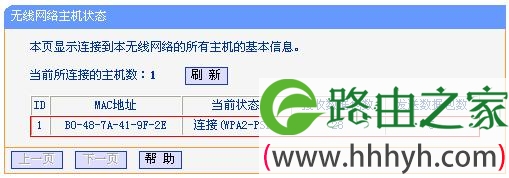
步骤四:再次设置电脑IP
TL-WR700N完成Client模式的配置后,需要把刚才电脑的I平地址更改为自动获取,这样电脑才能正常上网,其它需要上网的电脑的IP地址也建议配置为自动获取。配置方法请点击阅读:电脑自动获取IP地址设置方法。
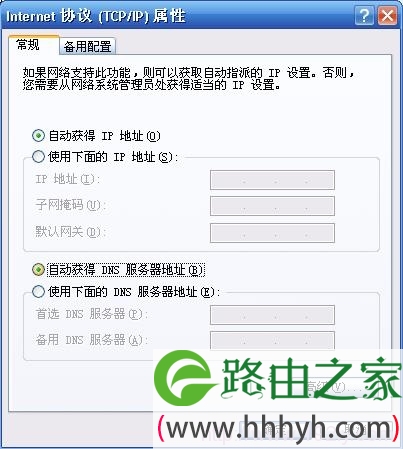
步骤五:更改TL-WR700N的IP地址
TL-WR700N管理地址是192.168.1.253,如果网络中有计算机或者其它设备使用了这个地址,会造成IP地址冲突,因此需要进行更改;如果没有设备使用,则无需对其进行更改。
更改方法:登录TL-WR700N管理界面–>“网络参数”–>“LAN口设置”,修改IP之后,点击“保存”,路由器自动重启。如下图所示:
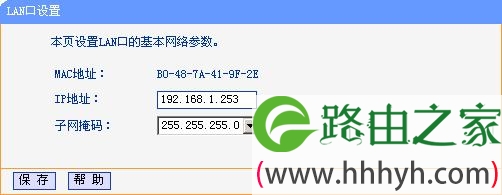
相关文章:
1、TP-Link mini(迷你)无线路由器设置-AP模式
2、TP-link mini(迷你)无线路由器设置(Bridge模式)
3、TP-link mini(迷你)无线路由器设置-Router模式
4、TP-link mini(迷你)无线路由器设置(Repeater模式)
5、TP-Link无线路由器设置好了上不了网
6、怎么限制别人wifi网速
7、TP-Link路由器无线WiFi防蹭网设置
以上就是关于“TP-link mini(迷你)无线路由器设置(Client模式)”的教程!
原创文章,作者:路由器,如若转载,请注明出处:https://www.224m.com/92827.html

