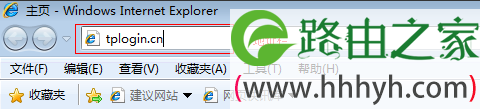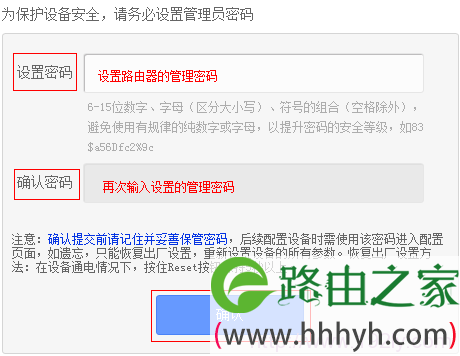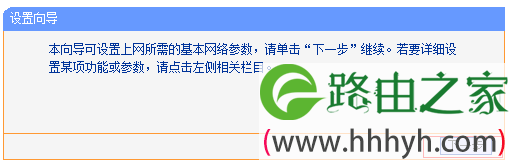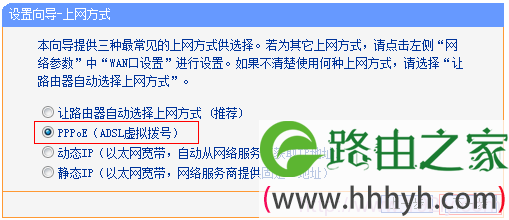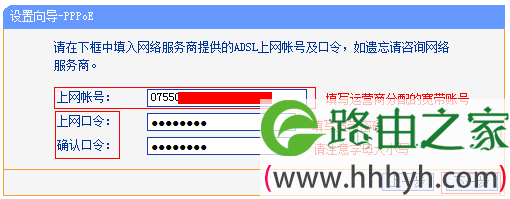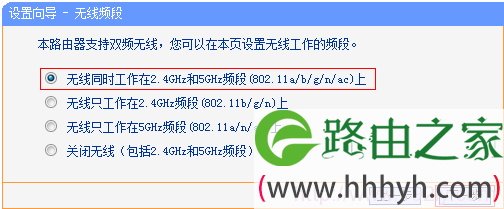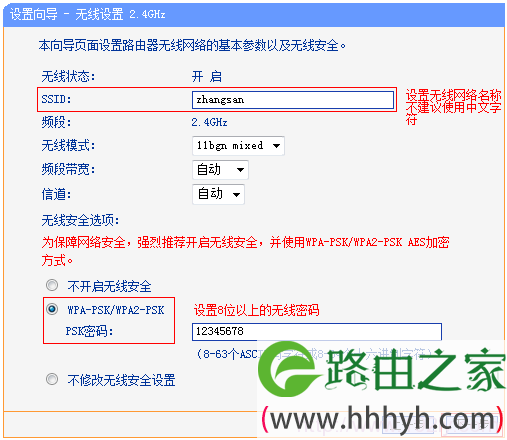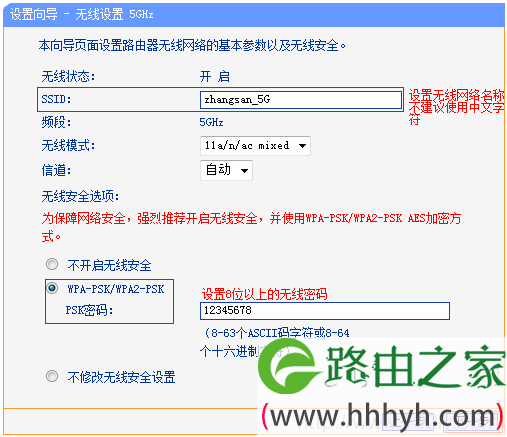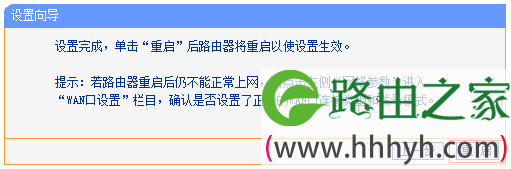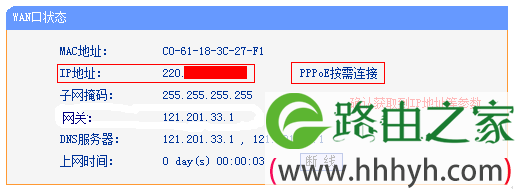标题:"TP-Link TL-WDR6300双频无线路由器设置"的相关路由器教程资料分享。- 【WiFi之家网】编辑整理。
本文介绍了TP-Link TL-WDR6300双频无线路由器的安装和上网设置方法,TL-WDR6300路由器可以智能检测前端进线的工作模式,当TL-WDR6300与前端路由器连接后出现IP地址冲突时,可以智能更改本机的IP地址有效解决多台路由器使用上不了网的问题;而且TL-WDR6300还提供了域名登陆功能,用户仅需在浏览器中输入tplogin.cn,即可轻松登陆管理界面,使用更方便。
第一步:TL-WDR6300路由器安装
1、电话线上网:用户需要准备2根网线,一根网线用来连接ADSL Modem与TP-Link TL-WDR6300无线路由器的WAN接口;另一根网线用来连接计算机与TL-WDR6300路由器的LAN接口(1/2/3/4中的任意一个都可以)。
2、光钎上网:用户需要准备2根网线,其中一根网线用来连接光猫与TL-WDR6300路由器的WAN接口,另一根网线用来连接计算机与TL-WDR6300路由器的LAN接口(1/2/3/4中的任意一个都可以)。
3、网线入户上网:用户需要准备1根网线,先把宽带运营商提供到用户家里的那根网线插在TL-WDR6300路由器的WAN接口,再把准备的这根网线,一头连接电脑,另一头连接TL-WDR6300路由器的LAN接口(1/2/3/4中的任意一个都可以)。
注意:连接完成后,检查路由器的指示灯是否正常。
第二步:配置电脑IP
不管是现在配置TL-WDR6300路由器,还是以后通过TL-WDR6300来上网,电脑的IP地址都需要配置为自动获取(动态IP地址);XP、Windows 7/8系统在配置上有所差异,具体的配置方法请阅读文章:电脑动态IP地址的设置方法。
第三步:配置TL-WDR6300路由器
1、登录设置界面:在浏览器的地址栏中输入:tplogin.cn,然后按下回车键,之后系统会弹出一个对话框。(tplogin.cn打不开的解决办法)
2、设置登录密码:首次登录TL-WDR6300路由器的设置界面时,系统会弹出一个设置密码的对话框,在“设置密码”框中设置管理密码——>并在“确认密码”中再次输入——>点击 确定。
注意问题:
(1)、如果之前已经设置了登录密码,则在浏览器中输入tplogin.cn回车后,会自动弹出输入密码的登录界面,用户输入密码后会进入到设置界面。
(2)、如果用户忘记了设置的登录密码,只能够把TL-WDR6300路由器恢复出厂设置,然后重新设置登录密码。
(3)、运行设置向导:第一次登录到TL-WDR6300路由器的设置界面,会自动弹出设置向导界面,如果未弹出,请点击左侧的“设置向导”选项来运行。
4、选择上网方式:这里选择“PPPoE(ADSL虚拟拨号)”——>点击“下一步”。
PPPoE(ADSL虚拟拨号):指的是宽带运营商提供了一个宽带用户名和密码给用户,并且在没有用路由器时,用户需要在电脑上通过“宽带连接”来上网,目前家庭用户大多数都是用的这种上网方式。如果用户是动态IP或者静态IP上网,请选择对应的上网方式,然后点击下一步即可。
5、设置宽带帐号和密码:在对应设置框填入运营商提供的宽带账号和密码,并确定该账号密码输入正确。
6、选择无线工作频段:建议选择“无线同时工作在2.4GHz和5GHz频段(802.11a/b/g/n/ac)上”——>点击“下一步”。
7、配置2.4GHz频段无线:“SSID”这里指的是2.4GHz无线网络名称(可根据实际需求设置,但不建议使用中文)——>勾选“WPA-PSK/WPA2-PSK”——>设置“PSK密码”——>点击“下一步”。
8、配置5GHz频段无线:“SSID”这里指的是5GHz无线网络名称(建议用字母和数字的组合,最好不使用中文)——>勾选“WPA-PSK/WPA2-PSK”——>设置“PSK密码”——>点击“下一步”。
9、重启路由器:点击“重启”——>在弹出对话框点击“确定”。
第四步:确认设置是否成功
TP-Link TL-WDR6300双频无线路由器重启完成后,用户重新登录到其设置界面,然后点击“运行状态”——>查看“WAN口状态”,如下图框内IP地址不为0.0.0.0,则表示设置成功。
至此,我们就完成了TP-Link TL-WDR6300双频无线路由器的安装和ADSL拨号上网设置,现在TL-WDR6300可以为局域网内的电脑、手机、笔记本等终端提供有线、无线接入网络共享上网了。
相关文章:
1、TP-Link TL-WDR6300路由器限制网速(IP宽带控制)设置
2、TP-Link TL-WDR6300路由器作为交换机的设置方法
3、TP-Link TL-WDR6300 5G无线WDS桥接设置
4、TP-Link TL-WDR6300 2.4G无线WDS桥接设置
5、TP-Link TL-WDR6300路由器端口转发(虚拟服务器)设置
6、TP-Link TL-WDR6300路由器怎么设置无线名称和密码
7、TP-Link无线路由器设置好了上不了网
8、怎么限制别人wifi网速
9、TP-Link路由器无线WiFi防蹭网设置
以上就是关于“TP-Link TL-WDR6300双频无线路由器设置”的教程!
原创文章,作者:路由器,如若转载,请注明出处:https://www.224m.com/92693.html