标题:"TP-Link TL-WR882N路由器WDS桥接设置"的相关路由器教程资料分享。- 【WiFi之家网】编辑整理。

本文介绍了TP-Link TL-WR882N无线路由器WDS桥接的设置方法,在使用无线路由器的时候,由于房间的混凝土结构和复杂多样房屋结构,会严重影响到无线信号的传输和覆盖范围;单独使用一台TL-WR882N无线路由器,其无线信号可能无法覆盖整个场所,或者存在信号较弱的情况,所以增加无线网络的覆盖范围、远距离无线传输速率已成为亟待解决的问题。TL-WR882N的无线WDS功能可以实现将无线网络通过无线进行扩展,满足场所面积较大,或者使用环境结构复杂的场所使用.
用户需要准备2台TL-WR882N路由器,为了方便识别,我们标记为主路由器A和副路由器B,其中主路由器A连接Internet,WDS桥接的网络拓扑如下图所示:

友情说明:在实际中,主路由器A与副路由器B的品牌和型号可以不相同,也是可以建立WDS桥接的,配置方法相差不大。
主路由器A配置
1、在TL-WR882N的设置界面,点击“无线设置”——>“基本设置”——>设置“SSID号”,注意SSID不要用中文——>“信道”选择:1——>勾选“开启无线功能”、“开启SSID广播”——>点击“保存”。
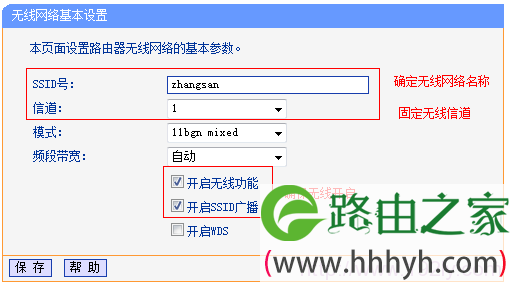
注意:请记住这里选择的信道为1.
2、点击“无线设置”——>“无线安全设置”——>选择“WPA-PSK/WPA2-PSK”——>设置“PSK密码”——>点击下面的“保存”。
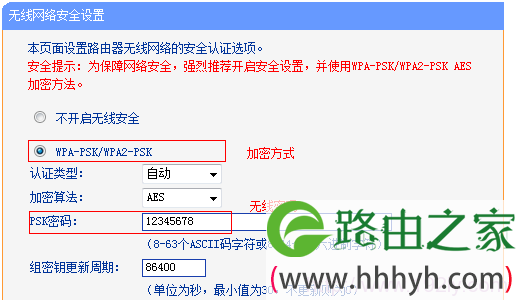
副路由器B设置
1、更改LAN口IP:点击“网络参数”——>“LAN口设置”——>将IP地址修改为与主路由器不同(建议为同一网段)。修改完成点击 保存,弹出确定页面点击 确定,等待重启完成。
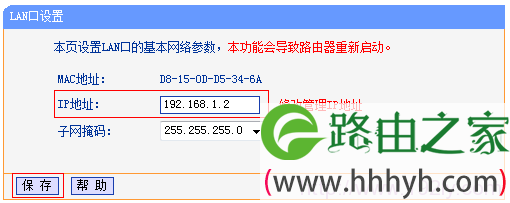
2、重启完成后重新登录到副路由器B的设置界面,点击“无线设置”——>“无线基本设置”——>勾选“开启WDS”——>并点击“扫描”。
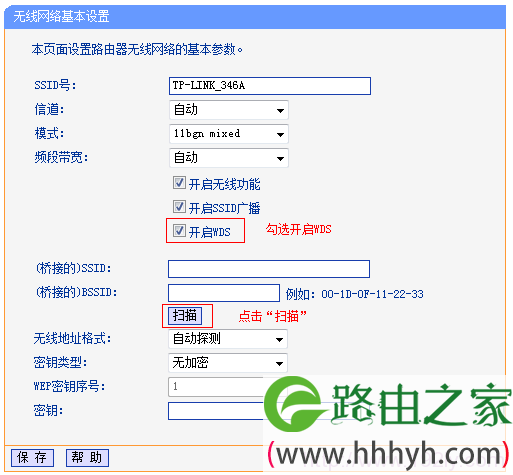
3、找到主路由器A的“SSID”——>点击“连接”。
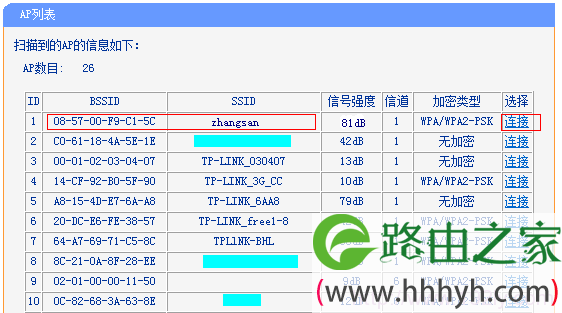
4、设置“信道”为1,与主路由器A的信道相同——>“密钥类型”选择:WPA-PSK/WPA2-PSK——>在“密码”填写主路由器A上的无线连接密码——>点击“保存”。
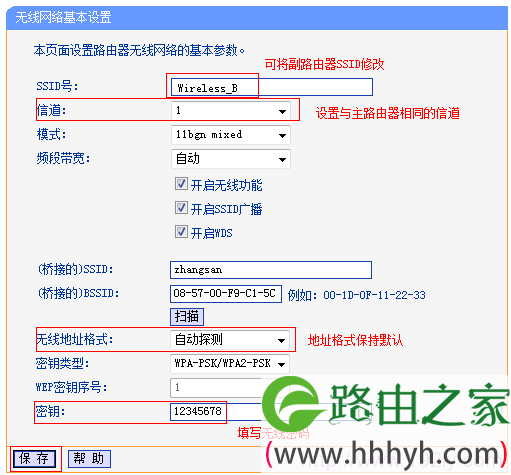
5、关闭DHCP服务:在设置界面点击“DHCP服务器”——>“DHCP服务”——>“DHCP服务器”选择:不启用——>点击“保存”。
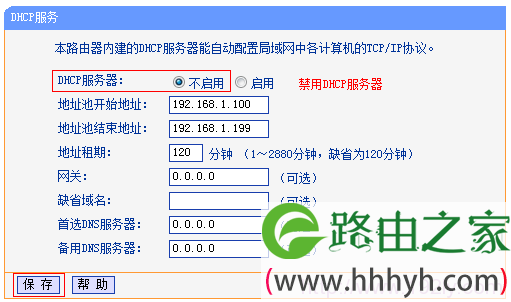
检查WDS桥接是否成功
在副路由器B上点击“运行状态”——>查看“无线状态”下面的“WDS状态”,如果显示成功,则表示WDS桥接设置成功。
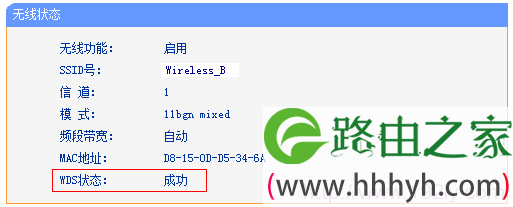
以上就是关于“TP-Link TL-WR882N路由器WDS桥接设置”的教程!
原创文章,作者:路由器,如若转载,请注明出处:https://www.224m.com/92672.html

