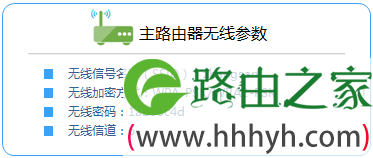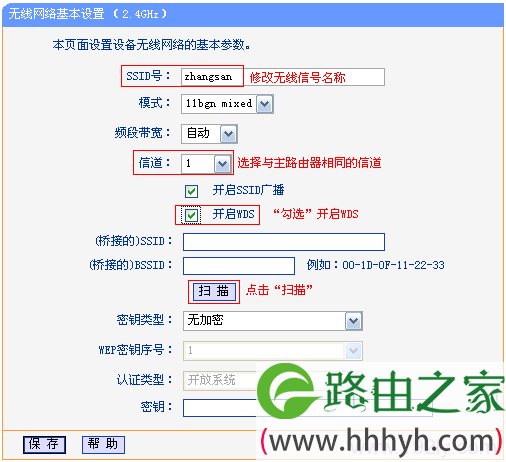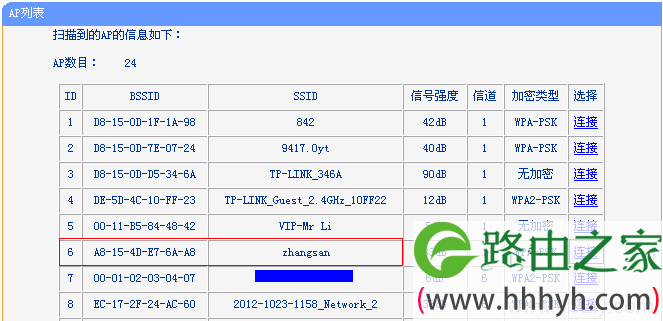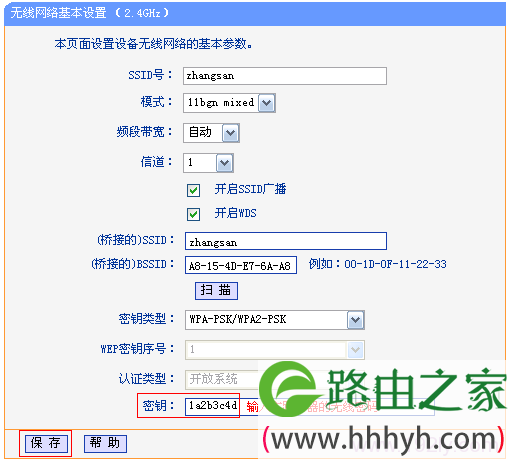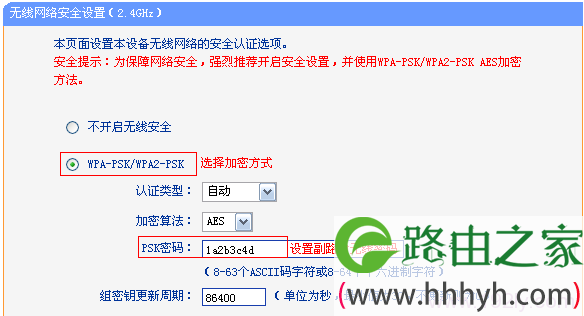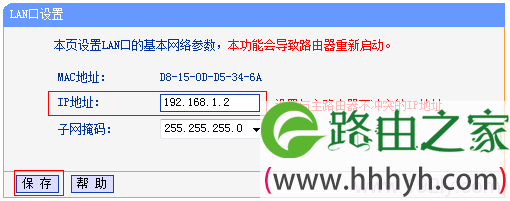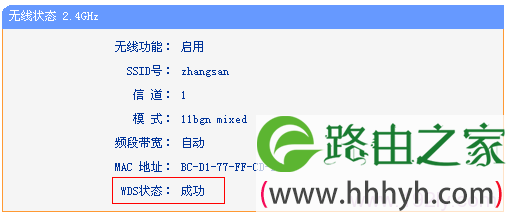标题:"TP-Link TL-WDR6300 2.4GHZ无线WDS桥接设置"的相关路由器教程资料分享。- 【WiFi之家网】编辑整理。
本文介绍了TP-Link TL-WDR6300无线路由器2.4GHZ无线WDS桥接的设置方法,在面积较大的住宅、办公室等场所,一台无线路由器的信号覆盖有限、部分区域存在信号盲点。WDS桥接功能可以通过无线的方式把2台无线路由器连接起来,扩展无线信号的覆盖范围,解决信号弱的问题。
注意问题:TL-WDR6300无线路由器提供了2.4GHZ和5GHZ两个频段的无线网络,本文介绍的是2.4GHZ频段的WDS桥接设置方法。
步骤一、查看主路由器信息
请进入主路由器的设置界面,查看主路由器的无线信号名称(SSID)、加密方式、无线密码、信道这几个参数,并记录下来,如下图所示:SSID:zhangsan;无线加密方式:WPA-PSK/WPA2-PSK;无线密码:1a2b3c4d;无线信道:6
步骤二、TL-WDR6300路由器WDS桥接设置
1、在TL-WDR6300的设置界面,点击“无线设置2.4GHZ”——>“基本设置”——>“SSID号”修改:zhangsan——>“信道”选择:6(与主路由器的信道一致)——>勾选“开启WDS”——>点击“扫描”。
2、在扫描的结果中主路由器的SSID,然后点击后面的“连接”即可,如下图所示:
3、点击连接后,会出现下面的设置界面,在“密钥”后面填写主路由器的无线密码——>点击“保存”。
4、设置TL-WDR6300的无线密码
点击“无线设置2.4GHz”——>“无线安全设置”——>选择“WPA-PSK/WPA2-PSK”——>在“PSK密码”填写:1a2b3c4d(主路由器相同的无线密码)——>点击“保存”。
5、关闭TL-WDR6300路由器的DHCP:点击“DHCP服务器”——>“DHCP服务”——>在“DHCP服务器”后选择为“不启用”——>点击“保存”。
6、修改TL-WDR6300路由器LAN口IP地址:点击“网络参数”——>“LAN口设置”——>“IP地址”修改为:192.168.1.2——>“保存”。
注意问题:如果前面的路由器的设置网址是192.168.0.1,那么就应该把TL-WDR6300路由器的LAN口IP地址修改为:192.168.0.2,这一点请广大网友注意。
重启路由器:点击保存后,路由器会提示重启,按照提示点击“确定”即可。
温馨提示:重启之后,用户需要在浏览器中输入:192.168.1.2来登录路由器。
步骤三:检查WDS桥接设置是否成功
在浏览器中输入TL-WDR6300路由器修改后的LAN口IP地址,本文中是192.168.1.2,登录到设置界面。
点击“运行状态”——>查看“2.4G_无线状态”下面的WDS状态,如果显示:成功,则表示WDS桥接设置成功。
至此,就完成了TP-Link TL-WDR6300无线路由器2.4GHZ无线WDS桥接的设置,连接到TL-WDR6300路由器的无线终端可以上网了;另外无线终端设备在移动过程中,可以实现主、副路由器间的自动漫游。
相关文章:
1、TP-Link TL-WDR6300双频无线路由器设置
2、TP-Link TL-WDR6300路由器作为交换机的设置方法
3、怎么限制别人wifi网速
4、TP-Link路由器无线WiFi防蹭网设置
5、TP-Link路由器192.168.1.1打不开
以上就是关于“TP-Link TL-WDR6300 2.4GHZ无线WDS桥接设置”的教程!
原创文章,作者:路由器,如若转载,请注明出处:https://www.224m.com/92421.html