标题:"TP-Link TL-WR845N路由器固件升级教程"的相关路由器教程资料分享。- 【WiFi之家网】编辑整理。

本文介绍了TP-Link TL-WR845N路由器固件升级操作方法,路由器固件升级又叫做软件升级,和手机的系统软件升级是一样的,升级的主要目的是解决原来路由器的系统软件中存在的一些bug,并对一些功能和产品的性能进行优化。
温馨提示:
1、TL-WR845N路由器升级软件后,路由器可能会恢复到出厂默认设置,现有的所有设置信息将丢失,建议在升级软件之前备份现有设置信息。
2、TL-WR845N路由器升级时请选择与当前硬件版本一致的软件。升级过程中不能关闭路由器电源,否则将导致路由器损坏而无法使用。当升级结束后,路由器将会自动重启。
TL-WR845N路由器固件升级步骤
1、查看TL-WR845N路由器的硬件版本
点击“系统工具”——>“软件升级”,在右侧界面中可以查看到“当前硬件版本”,如下图所示,系统的硬件版本是4.0
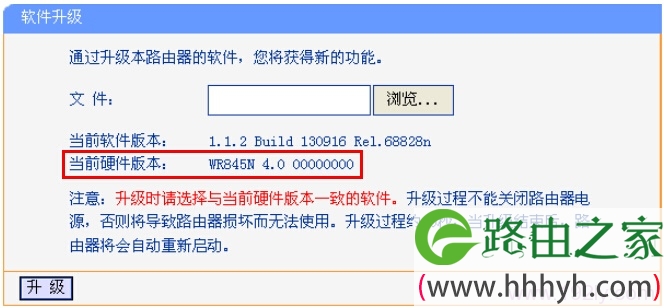
2、下载TL-WR845N路由器的新版本软件
点击进入TP-Link官方的服务支持中心,然后搜索:TL-WR845N,找到硬件是4.0的升级软件。
3、点击“浏览”选项,找到下载到电脑上的升级文件;或在“文件”栏内填入已下载升级软件文件的全路径文件名。
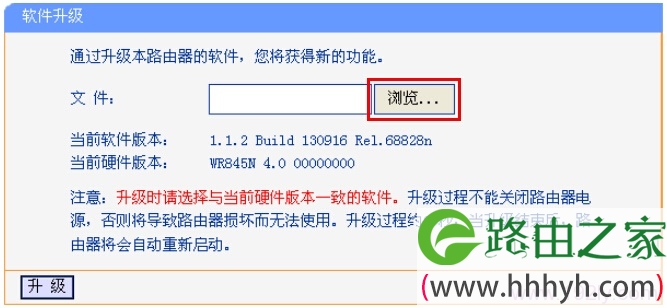
4、点击“升级”进行软件升级。
5、升级完成后,路由器将自动重启。
相关文章:
1、TP-Link TL-WR845N无线路由器上网设置
2、TP-Link TL-WR845N路由器无线网络名称和密码设置方法
3、TP-Link TL-WR845N路由器WDS桥接设置
4、TP-Link TL-WR845N路由器作为无线交换机的设置方法
5、TP-Link TL-WR845N路由器端口转发(虚拟服务器)设置
6、TP-Link TL-WR845N路由器限制网速(IP宽带控制)设置
7、怎么限制别人wifi网速
8、TP-Link路由器无线WiFi防蹭网设置
以上就是关于“TP-Link TL-WR845N路由器固件升级教程”的教程!
原创文章,作者:路由器,如若转载,请注明出处:https://www.224m.com/92286.html

