WDS把有线网络的资料,透过无线网络当中继架构来传送,借此可将网络资料传送到另外一个无线网络环境,或者是另外一个有线网络。因为透过无线网络形成虚拟的网络线,所以有人称为这是无线网络桥接功能。严格说起来,无线网络桥接功能通常是指的是一对一,但是WDS架构可以做到一对多,并且桥接的对象可以是无线网路卡或者是有线系统。所以WDS最少要有两台同功能的AP,最多数量则要看厂商设计的架构来决定。

简单地说:就是WDS可以让无线AP之间通过无线进行桥接(中继),在这同时并不影响其无线AP覆盖的功能
无线中继模式
说的简单点就是将微弱的无线信号接收进来放大后再发射出去!以此来延伸无线信号的覆盖,比如说我们在窗口用笔记本能搜索到信号并能连接上网!但到了室内后久没信号了!那我们就可以在窗口放1个无线中继来转发信号!这样我们在室内久可以轻松上网。

▲
配置步骤:
首先要查看2个无线路由器的无线MAC地址:


▲
一、主路由器,AP1配置图示:
1,在地址栏中输入“192.168.1.1”,然后在弹出的窗口中,输入默认的用户名:admin 密码:admin
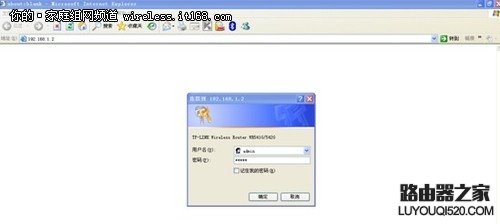
▲
2,在WAN口设置中,设置当前的Internet接入方式,在此例中是PPPoE拨号。
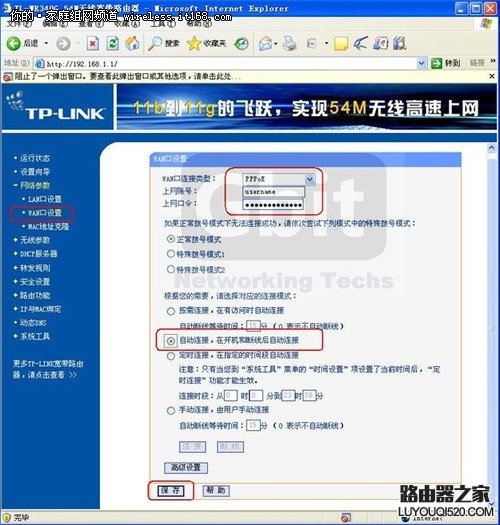
▲
3,设置无线的基本信息,将默认的SSID改为AP1, 开启Bridge 功能,在下面的框框中输入AP2 的无线MAC地址。
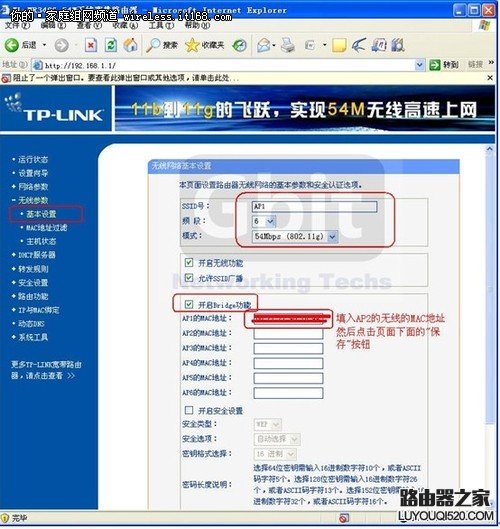
▲
4,保持DHCP处于启用状态
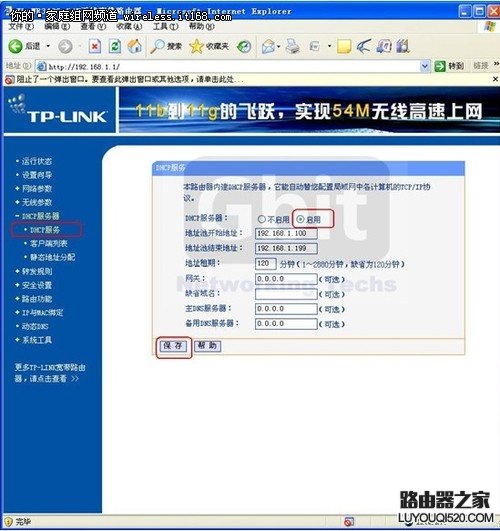
▲
二、副路由器,AP2配置图示:
1,在地址栏中输入192.168.1.1,然后输入默认的帐号:admin,默认密码:admin

▲
2,在LAN口设置中,将LAN口IP改为:192.168.1.2,然后点击“保存”。
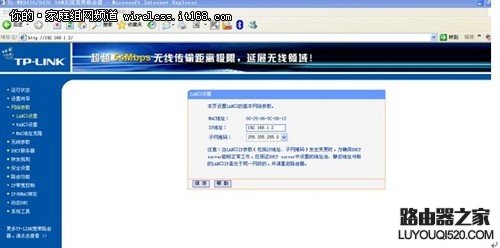
▲
3,WAN口设置保持默认,不变。

▲
4,在“无线参数”基本设置中,更改SSID为AP2,开启Bridge功能,在下面的框框中填入AP1的MAC地址。
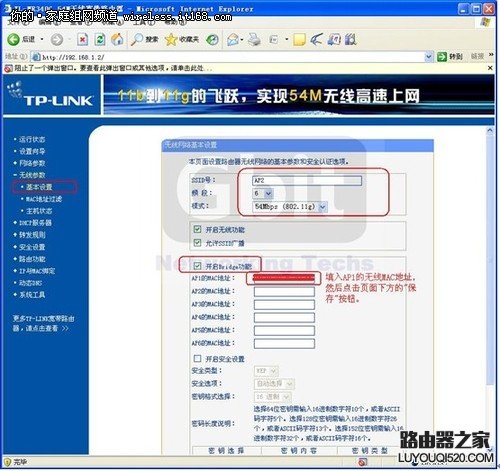
▲
5,在DHCP服务设置中,禁用DHCP服务。然后点击“保存”。
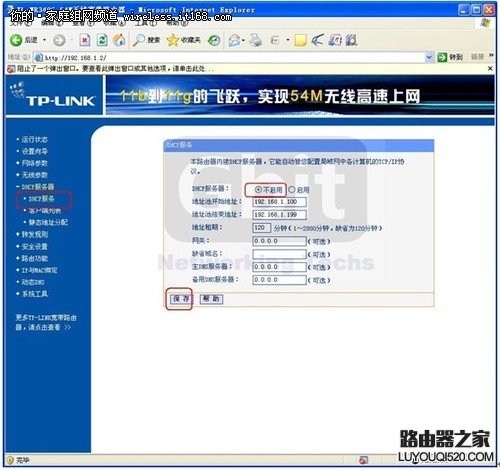
▲
点对点无线桥接的基本配置完成了。使用无线客户端无论连接到AP1还是AP2都可以正常上网!
6、安全密码设置。
如果不希望未授权用户访问我们的AP,在“无线参数”基本配置中开启安全设置,加密类型只用默认的WEP,密钥格式为ASCII码,密钥类型根据需要可以选择128位或64位,这里选的是64位。密码:1234567890(AP1和AP2的加密都要配置,两边配置一样)。
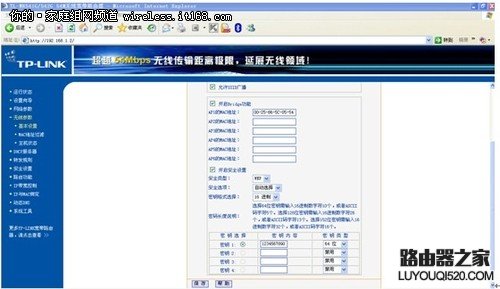
▲
点对多点无线桥接配置
设备名称:无线宽带路由器
品牌型号:TP-LINK TL-WR340G+
设备数量:5

▲
1,AP3、AP4、AP5的配置和AP2一样,在“无线参数”基本配置中,都填入AP1的无线MAC地址,都禁用DHCP服务。
2,AP1的“无线参数”基本配置中,填入AP2、AP3、AP4、AP5的无线MAC地址。
3,所有无线AP的信道相同,SSID不同。
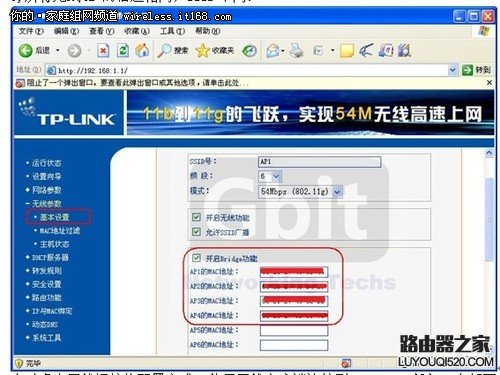
▲
点对多点无线桥接的配置完成。使用无线客户端连接到AP1- AP5任何一个都可以正常上网!
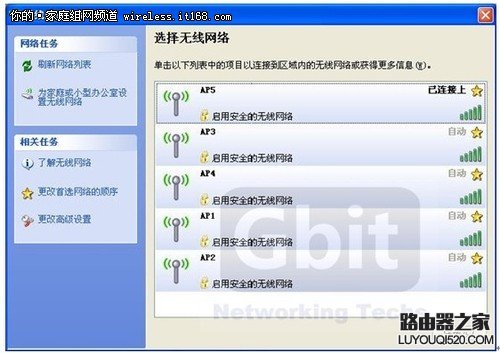
▲
需要注意几点:
设备选择:
组建WDS网络的无线路由器或AP都要支持WDS功能,并且为达到最好的兼容性,请选择同一品牌的无线产品配套使用。
频段设置:
组建WDS网络的无线路由器或AP所选择的无线频段必须相同,一般情况下,路由器或AP的频段是“自动选择”,建议手动设置以保证频段相同。
SSID设置:
组建WDS网络的无线路由器或AP所设置的SSID可以不同,此时客户端在此网络中不能实现无线漫游,要想实现无线漫游需设置相同的SSID。
无线安全设置:
组建WDS网络的无线路由器或AP在安全设置中所设置的密码必须相同,但安全机制可以不同。当安全机制设置不同时,客户端在此网络将不能实现无线漫游,要想实现无线漫游需设置相同的安全机制。
原创文章,作者:192.168.1.1,如若转载,请注明出处:https://www.224m.com/9092.html

