标题:"TP-Link TL-WDR5510无线路由器WDS桥接设置(2.4GHZ)"的相关路由器教程资料分享。- 【WiFi之家网】编辑整理。

本文介绍了TP-Link TL-WDR5510无线路由器,2.4GHZ无线网络WDS桥接设置的方法;WDS桥接的主要作用是通过无线的方式连接两台(多台也可以)无线路由器,只需要其中的某一台无线路由器能够上网即可;手机、笔记 本等无线设备就可以连接到任意一台无线路由器的无线网络上网。

实例应用:
在一些面积较大的家庭、办公场所,一台无线路由器的信号不能够覆盖整个场所,部分区域的信号较弱或者根
本就接收不到无线信号。这时候可以在信号较弱的区域增加一台TL-WDR5510无线路由器,并设置WDS桥接,与可
以上网的路由器建立连接;则手机、笔记本等无线设备,就可以通过TL-WDR5510的无线网络上网了。

注意问题:
(1)、TP-Link TL-WDR5510是一款双频无线路由器,支持2.4GHz和5GHz两个频段的无线网络;本文介绍的是2.4GHZ频段的无线网络的WDS桥接设置。
(2)、2.4GHZ和5GHZ频段的WDS桥接,只能够同时启用一个;两个频段的无线无法同时设置WDS桥接的,这一点请广大用户注意。
步骤一、记录主路由器无线参数
请进入主路由器的设置界面,记录如下参数:无线信号名称、无线加密方式、无线密码以及无线信道,本文使
用以下参数举例:
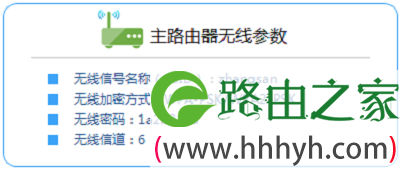
重要提示:
(1)、本文把之前可以上网的路由器称之为主路由器;把TL-WDR5510叫做副路由器。
(2)、WDS桥接的设置都是在TL-WDR5510路由器上进行的,主路由器无需设置(但需要把主路由器的信道固定一个)
步骤二、TL-WDR5510桥接设置
1、登录到副路由器(TL-WDR5510)的设置界面,点击“无线设置2.4GHz”——>“无线基本设置”——>修改“SSID号” 与主路由器相同(本例是:zhangsan)——>勾选“开启WDS”——>点击“扫描”。
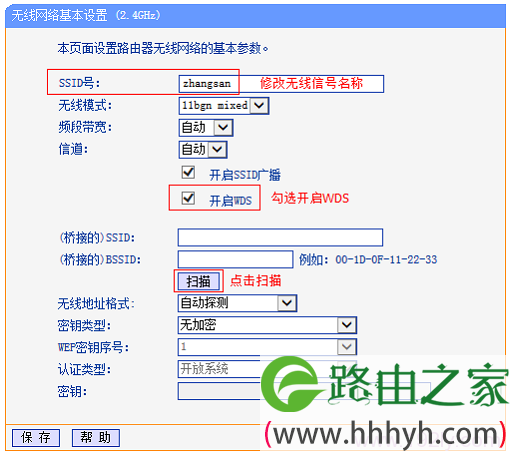
2、在扫描的结果中,找到主路由器的无线名称,本例是:zhangsan,然后点击“连接”。
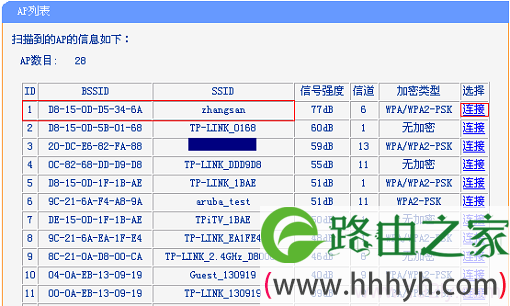
注意问题:如果扫描不到主路由器的信号,确认主路由器开启无线功能,且尝试减小主、副路由器之间的距离
3、“密钥类型”、“密钥”请根据步骤一中记录的主路由器的密钥类型、密钥来进行填写;也就是与主路由器
的信息保持一致。
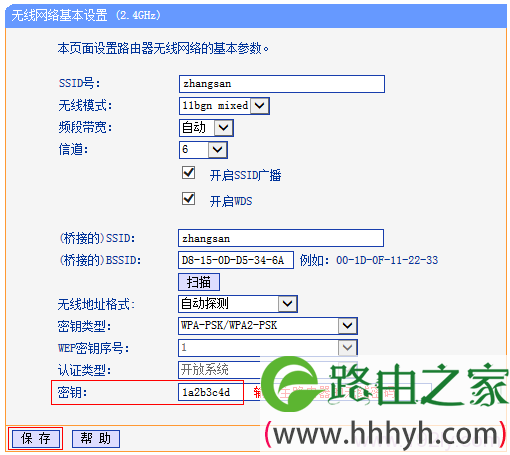
4、点击“无线设置2.4GHz”——>“无线安全设置”——>选中“WPA-PSK/WPA2-PSK” ——>在“无线密码”中设置与主路由器相同的无线密码——>点击“保存”。系统提示“您已经更改了无线设置,重启后生效”,点击“重启”,等待重启完成。
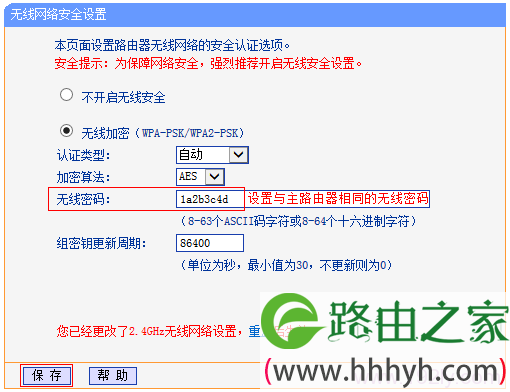
步骤三、检查桥接设置是否成功
重新登录到TL-WDR5510无线路由器的设置界面,点击“运行状态”,查看“无线状态2.4GHz”下的“WDS状态”,显示:成功,则表示WDS桥接设置成功。
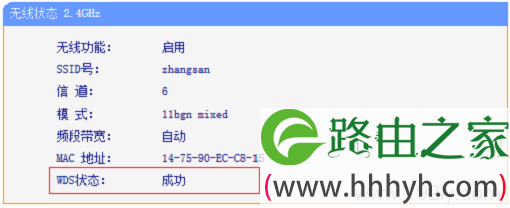
至此TP-Link TL-WDR5510无线路由器的桥接(WDS)设置就完成了,无线终端连接zhangsan,有线电脑连接主、副路由器的LAN口即可上网。终端移动过程中,可以实现主、副路由器间的自动漫游。
相关文章:
1、TP-Link TL-WDR5510无线路由器设置(电脑版)
2、TP-Link TL-WDR5510无线路由器设置(屏幕设置)
3、TP-Link TL-WDR5510路由器无线Wi-Fi设置
4、TP-Link无线路由器设置好了上不了网
5、怎么限制别人wifi网速
6、TP-Link路由器无线WiFi防蹭网设置
7、tplogin.cn打不开的解决办法
以上就是关于“TP-Link TL-WDR5510无线路由器WDS桥接设置(2.4GHZ)”的教程!
原创文章,作者:路由器,如若转载,请注明出处:https://www.224m.com/90714.html

