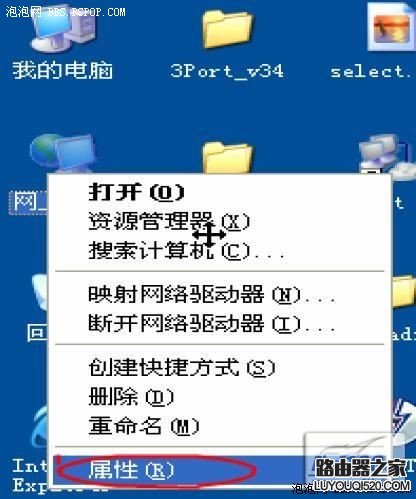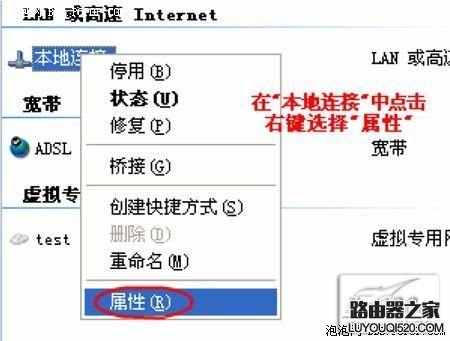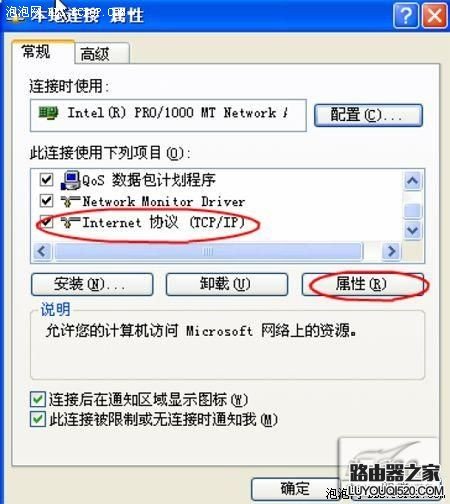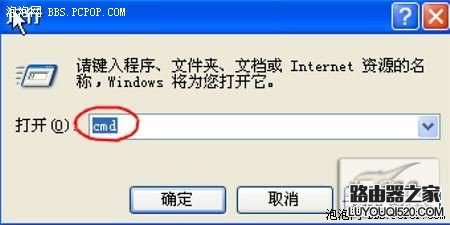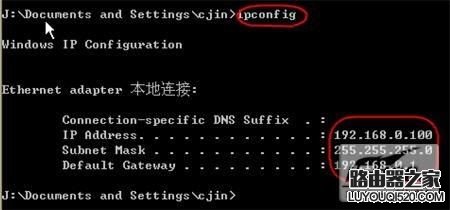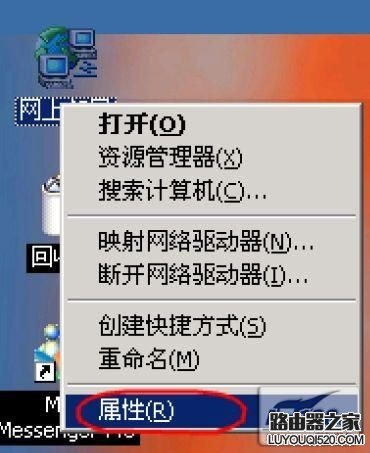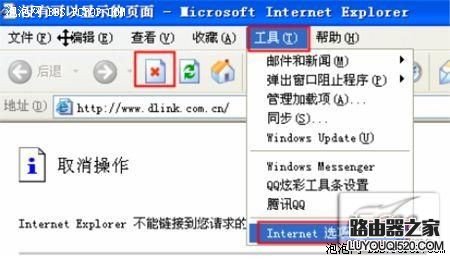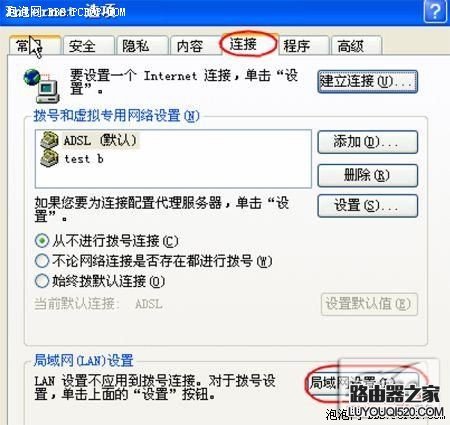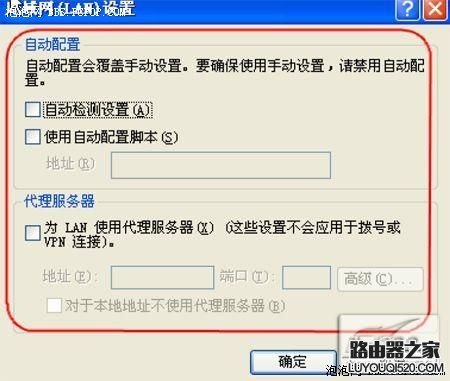1、确认宽带线路正常:无线宽带路由器可以让您将家中的计算机共享高速宽带网络连结至互联网;但在此之前,您必须先具备一部基于以太网络的Cable/DSL Modem(使用RJ-45 接头),并确定您的宽带网络在只有连接一台计算机的时候,已经可以依照网络服务提供者(ISP)所提供的方式正常连接到互联网。
2、 删除拨接(号)软件:建议您使用Windows 2000/XP操作系统来设定无线路由器,若您使用的是Windows 98 se2/ME 操作系统,且已安装ISP 所提供的ADSL拨接(号)软件,请先将其删除后再开始无线路由器的连接设定。
3、 系统需求:本产品使用浏览器进行设定安装,不需要额外安装任何程序供连接使用,在开始设定之前强烈建议您先将浏览器升级至Internet Explorer 5.5/6.0 sp1 以上版本。
4、 使用者不需要连上互联网,只需要透过局域连接(LAN)即可设定无线路由器。
5、 无线路由器硬件只需设定一次,其余要透过无线路由器的计算机或设备只需做相关的TCP/IP设定即可。
硬件装置连接设定示范
1. 将电源接头接上无线路由器背面的电源孔,然后将另一端接上电源插座。请稍候约30 秒,待无线路由器激活完毕后,再进行下一步连接动作。
2. 请将连结至ADSL/Cable Modem的网络线接上广域网端口上(WAN)。
现在市场上的无线路由器WAN 端口一般都支持Auto MDI-IX。
3. 完成连接设定之后,无线路由器的指示灯应该为:
1)Power 灯恒亮。
2)Status 灯约每秒闪烁一次。
3)WAN 灯不定时闪烁。
4)WLAN灯闪烁。
5)有接上LAN 1-4 指示灯闪烁。
4. 将与计算机或设备连结的网络线接上局域网端口1-4(LAN )任意一个端口。
现在市场上的无线路由器LAN 端口一般都支持Auto MDI-IX。
5. 将已安装好无线网卡的计算机或设备拿至无线路由器附近,无线网卡与无线路由器的无线网络检测一下信号的强度。
设定适用于Windows 2000 / XP 操作系统
一、将ADSL线路连接无线路由器的WAN 端口,并将网卡的网络线连接到LAN 端口。(1~4 端口,任何一端口)。
二、设定计算机的Internet Protocol (TCP/IP):
1. 首先对着桌面「网上邻居」图标,按鼠标的「右键」选择「属性」。
2. 选择须「本地连接」的图标,按鼠标的「右键」选择「属性」。
3. 选择Internet 协议 (TCP/IP),然后点选「属性」。
4. 在Internet 协议(TCP/IP)属性中,改成「使用下面的IP 地址」和「使用下面的DNS 服务器地址」,依序输入,IP 地址:192.168.0.100、子网掩码:255.255.255.0、默认网关:192.168.0.1、首选DNS服务器:168.95.1.1,并按「确定」按键。
三、确认计算机是否取得正确的IP 地址:
1. 请至开始& #1048774; 运行 在打开字段输入「cmd」,并按确定。
2. 进入DOS 模式,输入「ipconfig」,并按Enter。确认「IPAddress」IP 地址、「Subnet Mask」子网掩码、和「Default Gateway」默认网关是否与网卡中TCP/IP相符。
如果网卡不是以上显示的信息,请运行下列动作:
1. 点选桌面「网上邻居」按右键选择「属性」。
2. 选择「本地连接」按右键选择「禁用」。
3. 本地连接禁用后,请再选择「本地连接」按右键选择「启用」。
注意:
1.您亦可使用DHCP 来自动分配IP 地址,其设定即在「TCP/IP」设定项目中,选择「自动获得IP 地址」及「自动获得DNS 服务器地址」。
2. 若您有多台计算机,其设定可使用DHCP 来自动分配IP 地址。或是使用上述步骤来指定IP 地址,但必须注意的是, 每一台计算机的IP 地址都不能一样,请将IP 地址设定192.168.0.2~192.168.0.254的范围之间。
四、 设定IE浏览器:
1、 接着回到桌面,点选「Internet Explorer」浏览器。
2、 按下「停止」键,选择「工具」,点选「 Internet 选项」。
3、选择「连接」界面,确认「拨号和虚拟专用网络设置」里的内容为空白。若此项目内容有其他的信息,请将它删除。接着再按下「局域网设置」。
4、确定「局域网 (LAN) 设置」界面的设定内容均为空白的,然后按下「确定」,最后再按一次「确定」键离开。
5、打开IE 浏览器,在网址列输入192.168.0.1然后直接按下「Enter」。
6、 请输入使用者名称与密码,使用者名称:admin密码:空白(请勿输入任何字符)按「确定」进入无线路由器设定界面。
首先:登录无线路由器:例如输入路由器IP192.168.0.1(可变的),输入用户名和密码:如admin,admin.进入以下界面:

登陆之后首先运行设置向导,我已经把登陆运行向导功能关闭,大家可以在左边栏点击设置向导。点击下一步出现 ...
由于本人现在是在办公室,属于在局域网内建设局域网(道理一样),所以先介绍静态ip的设置。点击下一步出现 ...
大家现在可以设置你的外网IP等信息,这个仅供有固定ip用户使用
如果大家在上面选择的是pppoe设置(宽带拨号),则会弹出如上图的窗口,把你的帐号和pw输入点击下一步即可
经过以上的设置之后,在前两个步骤点击下一步(如果选择的是动态ip则直接跳转到这里)都会跳转到如上图的窗 ...
在模式这里可以选择带宽设置有11m、54m和108m共四个选项,只有11m和54m可以选择频段,共有1-13个频段供选择 ...
无线路由器设置详细图解 [2]
晚成后会出现如上图的所示,点击完成。
现在进入了网络参数设置的LAN口设置即你想组建的局域网网段,IP地址即你将要使用的网关
P地址设置好后,子网掩码有255.255.255.0和255.255.0.0可以选择.如果选择了255.255.255.0的话,最多可以使用 ...

呵呵,这个wan口设置就是刚才咱们使用设置向导设置好的广域网(相对本局域网)信息
大家应该看到了上图wan口连接类型有7个可供选择,根据自己的需要选择即可
mac地址克隆就不需要详细介绍了吧,主要是外接设备需要绑定mac的时候,才需要更改为已允许的
这个图片是无线参数的基本设置,这里主要说明的是安全设置,当然你要开启了才可以~~HOHO
无线路由器设置详细图解 [3]
在这里可以添加允许或禁止的mac地址访问本局域网络,一般的家庭用的话,主机不多,建议启用允许列表即可,记 ...
原创文章,作者:192.168.1.1,如若转载,请注明出处:https://www.224m.com/8976.html