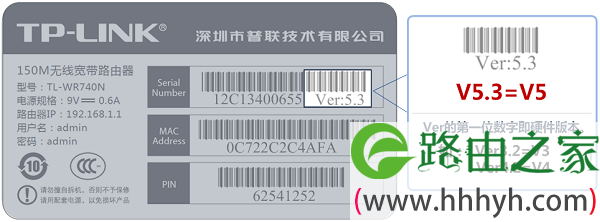标题:"TP-Link TL-WR886N路由器怎么升级?"的相关路由器教程资料分享。- 【WiFi之家网】编辑整理。
本文主要介绍了TP-Link TL-WR886N无线路由器,固件升级的操作方法,同时还供了TP-Link TL-WR886N路由器的最新固件下载。路由器进行固件升级的作用有2个方面:1、修复已知的故障、BUG;2、对新功能的支持。下面对TP-Link TL-WR886N路由器固件升级步骤进行详细介绍
温馨提示:
(1)、进行升级操作之前,请用网线连接电脑和TP-Link TL-WR886N路由器,不要用无线的方式来进行连接。
(2)、进行固件升级过程中,需要确保路由器供电的稳定性,在升级的过程中千万不要断电,否则会损坏你的TP-Link TL-WR886N路由器。
(3)、固件升级一般情况是为完善路由器对某些特殊环境、应用的支持,如果TP-Link TL-WR886N路由器使用正常,不建议您对进行升级。
一、下载TP-Link TL-WR886N升级固件
1、查看TL-WR886N路由器的版本
您可以在TL-WR886N路由器底部标签上,找到Serial Number 栏中的 Ver(即Version/版本)标注即硬件版本。如下图:
重要说明:
目前TL-WR886N路由器有V2.0、V3.0、V4.0、V5.0这几个版本,在进行升级的时候,您需要下载对应的硬件版本的升级文件,才能够完成升级操作的。如果升级文件下载错误,将无法完成升级操作。
2、下载固件
TP-Link TL-WR886N 固件官方下载地址
注意问题:
请根据上面查看到的版本,在这个页面,选择与您自己的TL-WR886N路由器版本相对应的升级文件。
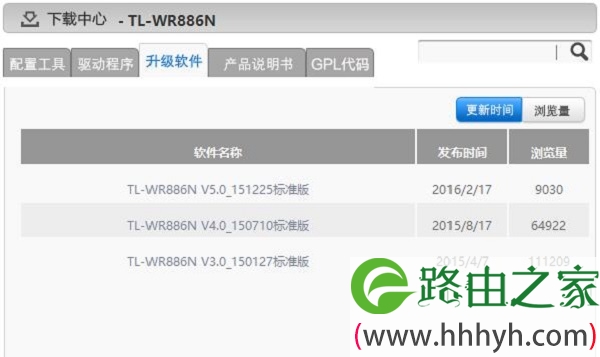
3、解压固件
下载回来的文件是一个压缩包,需要用解压软件进行解压;解压后,可以看到一个.bin后缀的文件,这个就是TP-Link TL-WR886N的升级固件了。
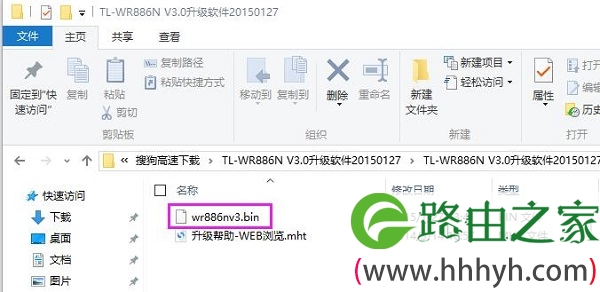
二、TP-Link TL-WR886N固件升级
1、登录到TL-WR886N设置页面
在浏览器中输入:tplogin.cn或者192.168.1.1——>然后输入管理员密码——>点击“确定”。
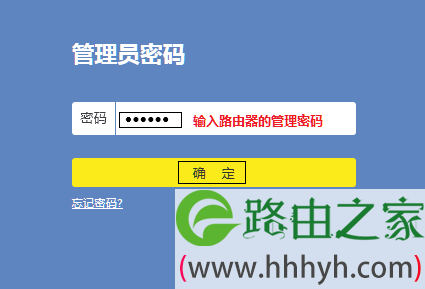
重要说明:
(1)、TL-WR886N路由器目前有V2、V3、V4、V5几个版本,不同版本的TL-WR886N路由器,登录界面、设置页面也会有些不同。
(2)、TL-WR886N路由器的管理员密码,是第一次设置这台路由器时,由用户自己创建的管理员密码(也就是登录密码)。
(3)、如果忘记了管理员密码,只有把这台TL-WR886N路由器恢复出厂设置。恢复出厂设置之后;只需要在浏览器输入tplogin.cn,又可以重新创建管理员密码。
2、TL-WR886N升级固件
(1)、V2-V3版本TL-WR886N路由器
点击“系统工具”——>“软件升级”——>点击“浏览”(部分浏览器显示为 选择文件),如下图。
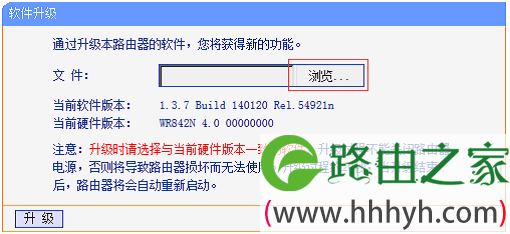
然后找到电脑上刚才解压的升级文件
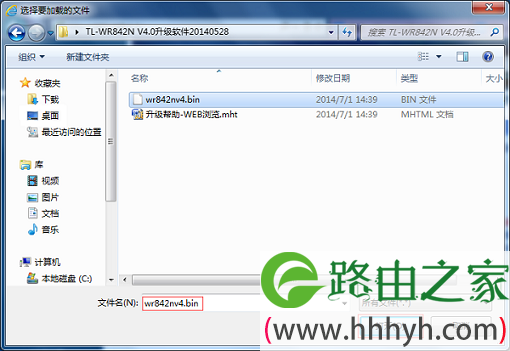
接着自动回到软件升级界面,看到“文件”中已显示选择的bin文件的完整路径。无需做任何修改,直接点击“升级”按钮,如下图。
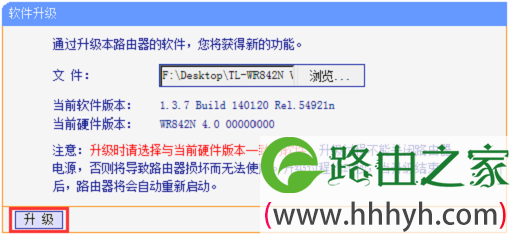
(2)、V4-V5版本TL-WR886N路由器
点击“高级设置”——>“设备管理”——>“软件升级”,会出现如下图所示的页面然后点击“浏览”,找到电脑上解压后的.bin固件文件——>然后点击“软件升级”。
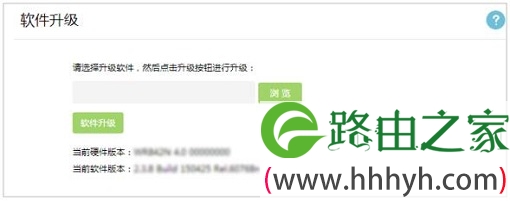
重要提示:
在升级的过程中,千万不要断开TP-Link TL-WR886N路由器电源,否则会造成路由器的损坏,无法正常使用,一定要注意,不要断开电源!不要断开电源!不要断开电源!这么重要的事情,当然要说3次了。
相关阅读
TP-Link TL-WR886N无线路由器怎么设置?
TP-Link TL-WR886N管理员密码是多少?
TP-Link TL-WR886N无线密码设置(WiFi密码设置)教程
TP-Link TL-WR886N V4-V5无线桥接设置方法
TP-Link TL-WR886N V4-V5无线桥接设置方法
TP-Link TL-WR886N怎么设置MAC地址过滤?
TP-Link TL-WR886N恢复出厂设置方法
TP-Link TL-WR886N V2-V3设置限速教程
TP-Link TL-WR886N如何设置限速(V4-V5)
以上就是关于“TP-Link TL-WR886N路由器怎么升级?”的教程!
原创文章,作者:路由器,如若转载,请注明出处:https://www.224m.com/89482.html