标题:"TP-Link TL-WDR8600路由器怎么设置?(电脑版)"的相关路由器教程资料分享。- 【WiFi之家网】编辑整理。

本文主要介绍了TP-Link TL-WDR8600无线路由器,连接Internet上网时正确连接方式、上网参数设置、无线网络设置等内容。
TP-Link TL-WDR8600路由器可以用手机来设置上网,也可以用电脑来进行设置;本文主要介绍用电脑来设置TP-Link TL-WDR8600路由器上网的方法。
一台新购买(恢复出厂设置)的TP-Link TL-WDR8600无线路由器,用电脑来设置其连接Internet上网,需要按照下面的步骤进行设置:
1、正确连接TL-WDR8600路由器
2、正确设置电脑IP地址
3、设置TL-WDR8600路由器
如果你需要用手机来设置,请参考教程:TP-Link TL-WDR8600路由器手机设置教程

第一步、正确连接TL-WDR8600路由器
1、宽带是电话线接入时
用户需要准备2根网线,TP-Link TL-WDR8600路由器的WAN口连接ADSL Modem(宽带猫);RT-S8路由器LAN(1、2、3、4)接口中任意一个,连接电脑,连接示意图如下:

2、宽带是光纤接入时
用户需要准备2根网线,TP-Link TL-WDR8600路由器的WAN口连接光猫;RT-S8路由器LAN(1、2、3、4)接口中任意一个,连接电脑,连接示意图如下:

3、宽带是入户网线接入时
用户需要准备1根网线,TP-Link TL-WDR8600路由器的WAN口连接运营商提供的入户网线;RT-S8路由器LAN(1、2、3、4)接口中任意一个,连接电脑,连接示意图如下:

注意问题:
(1)、正确连接TP-Link TL-WDR8600路由器后,电脑暂时不能上网了;当路由器设置联网成功后,电脑自动就可以上网了。
(2)、设置路由器的时候,不需要电脑能够上网,只要电脑连接到路由器LAN(1、2、3、4)口中的任意一个,电脑就能够进入路由器设置界面,设置路由器联网的。这个涉及到局域网通信原理,不要问为什么,按照教程操作就可以了。
(3)、另外,请确保用来连接电脑-路由器;路由器-猫(光猫)的网线是可以正常使用的;如果网线有问题,可能会导致无法登录到TP-Link TL-WDR8600的设置界面,或者设置后无法上网的问题。
(4)、请严格按照上面介绍的方法,连接TP-Link TL-WDR8600无线路由器;不要自作聪明,更改连接方式。
第二步、设置电脑IP地址
在设置TP-Link TL-WDR8600路由器上网之前,需要需要先把电脑IP地址设置为:自动获取(动态IP),如下图所示。如果不知道怎么设置,可以参考教程:电脑自动获得IP地址的设置方法
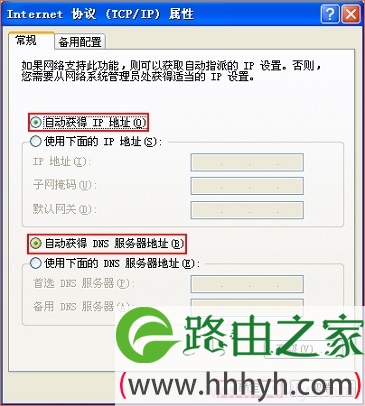
第三步、设置TL-WDR8600路由器
1、登录设置页面
在浏览器的地址栏中输入:tplogin.cn,然后按下回车键——>在“设置密码”框中设置管理密码——>并在“确认密码”中再次输入——>点击 确定。
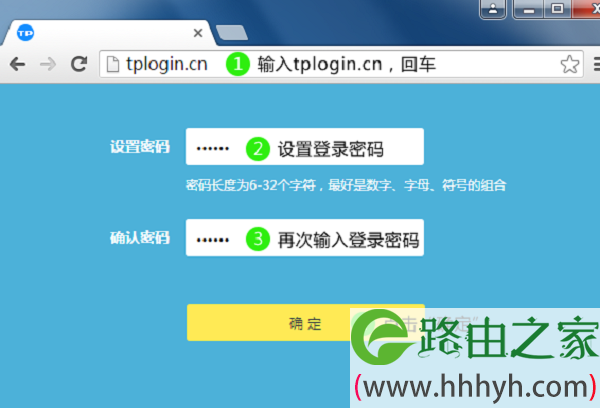
注意问题:
(1)、如果之前已经设置了登录密码,则在浏览器中输入tplogin.cn回车后,会自动弹出输入密码的登录界面,用户输入密码后会进入到设置界面,如下图所示。
(2)、如果用户忘记了设置的登录密码,只能够把TL-WDR8600路由器恢复出厂设置,然后重新设置登录密码
2、上网设置
“上网方式”选择:宽带拨号——>填写宽带运营商提供的宽带账号、宽带密码——>点击“下一步”。
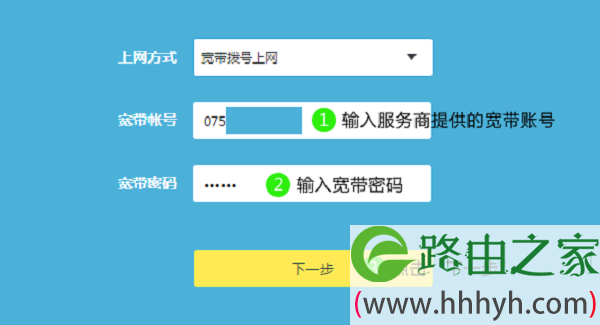
重要说明:
在“上网方式”下有3个选项:宽带拨号、自动获得IP地址、固定IP地址。这个地方需要根据用户的宽带类型(上网环境)来选择,下面教大家如何判断自己的宽带类型。
(1)、宽带拨号上网
在开通宽带的时候,运营商会提供一个宽带账号、宽带密码给用户,在未使用路由器的时候,电脑上需要使用“宽带连接”程序,填写宽带账号、密码进行拨号,拨号成功后,电脑就能上网。
90%以上的用户,办理的宽带,都属于“宽带拨号”这种类型,所以本文也用这种“上网方式”为例,进行演示介绍的。
(2)、自动获得IP地址
自动获得IP地址这种上网方式,在未使用路由器的时候,只需要把宽带网线(猫)连接到电脑上,电脑的IP地址设置为自动获得,如下图所示,这时候电脑就可以正常上网了。
(3)、固定IP地址
在开通宽带的时候,运营商会提供一个IP地址、子网掩码、网关、2个DNS给用户;在未使用路由器的时候,需要在电脑本地连接中填写宽带运营商提供的IP、子网掩码、网关、DNS,如下图所示,然后电脑就可以上网了。
请根据上面的介绍,正确的判断、选择“上网方式”。如果上网方式选择错误,会导致设置后不能上网;所以,这里一定要选择正确。
3、设置无线网络
在“2.4G无线设置”选项下,设置“无线名称”和“无线密码”——>在“5G无线设置”选项下,设置“无线名称”和“无线密码”——>点击“确定”。
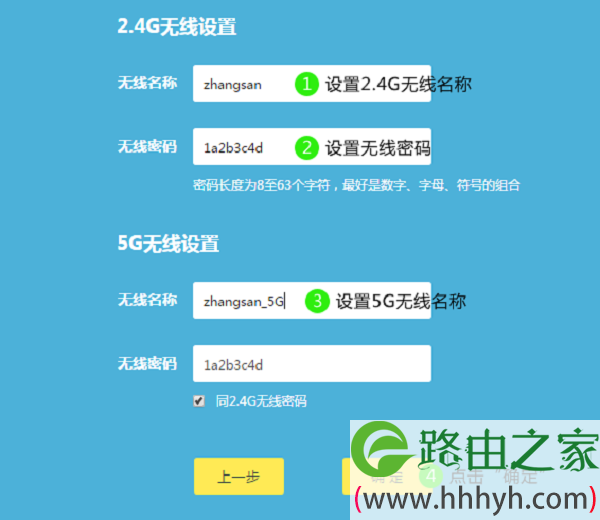
注意问题:
(1)、无线名称,建议用字母、数字来设置,切勿使用中文;因为某些手机、笔记本的无线网卡不支持中文,会出现搜索不到中文名称的WiFi信号。
(2)、无线密码,建议用大小写字母、数字、符号的组合来设置,且长度不得小于8位,以便保证无线WiFi的安全。
4、设置TP-Link ID
(1)、点击“创建免费的TP-Link ID”
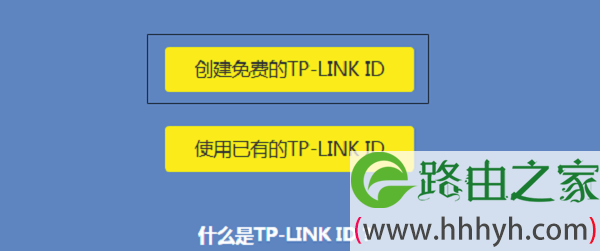
(2)、使用您的手机号码或者邮箱进行创建,并设置对应的管理密码。如下图所示:
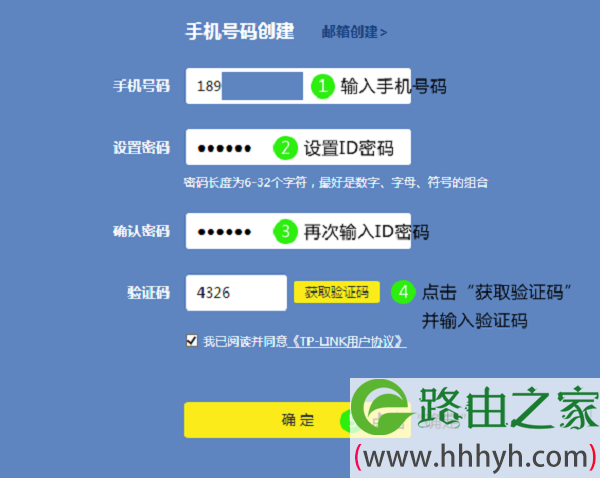
温馨提示:
(1)、TP-LINK ID是用来将路由器连接到云服务器,进行在线升级、应用安装等管理ID。
(2)、只有在TL-WDR8600路由器设置成功的情况下,才会自动提示 创建TP-Link ID的界面。如果未出现,说明你的TL-WDR8600路由器连接、设置有问题,请根据上文的介绍,仔细排查问题。
至此,我们就完成了TL-WDR8600路由器的设置。电脑用网线连接到TL-WDR8600路由器的LAN接口后,自动就能上网了,不需要再使用“宽带连接”来拨号上网;手机、平板电脑等无线设备,连接TL-WDR8600路由器的无线网络后,就可以正常使用的。
以上就是关于“TP-Link TL-WDR8600路由器怎么设置?(电脑版)”的教程!
原创文章,作者:路由器,如若转载,请注明出处:https://www.224m.com/88923.html

