标题:"TP-Link TL-WR845N路由器手机设置教程"的相关路由器教程资料分享。- 【WiFi之家网】编辑整理。
问:TP-Link TL-WR845N路由器怎么用手机设置?买了一台TP-Link TL-WR845N路由器,但是家里没有点,请问可以用手机来设置TP-Link TL-WR845N路由器上网吗?如果可以的话,应该如何设置呢?
答:在没有电脑的情况下,是可以用手机来设置TP-Link TL-WR845N路由器上网的。如果是一台新买回来的TL-WR845N路由器,或者是恢复出厂设置后的TL-WR845N路由器。要使用手机来设置上网,需要按照下面的步骤进行操作:
1、正确连接TL-WR845N路由器
2、手机连接路由器的wifi信号
3、手机设置TL-WR845N路由器
4、检查设置是否成功
温馨提示:
其实手机设置路由器的方法,与电脑差不多。区别在于,用电脑设置时,电脑需要用网线连接到路由器的LAN接口;而用手机设置时,手机需要连接到路由器的wifi信号。
第一步、正确连接TL-WR845N路由器
TP-Link TL-WR845N路由器上的WAN接口,连接光猫或者上网的网线。
第二步、手机连接路由器的wifi信号
打开手机上的WLAN,然后搜索连接到TP-Link TL-WR845N路由器的wifi信号。
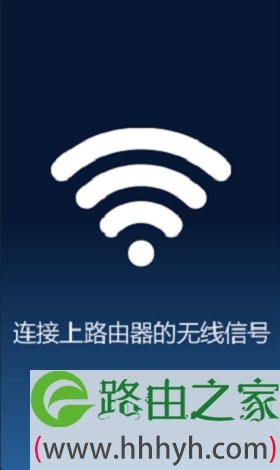
重要说明:
(1)、TP-Link TL-WR845N路由器出厂时,默认已经启用了无线功能,并且无线网络未加密。所以,手机可以直接连接到TL-WR845N路由器的wifi信号。
(2)、手机连接TL-WR845N路由器的wifi信号后,是不能上网的;但是,是可以打开TL-WR845N路由器的设置界面的,对路由器进行设置的。
第三步、手机设置TL-WR845N路由器
1、打开设置界面
在手机浏览器中输入:192.168.1.1——>在“设置密码”框中设置管理密码——>并在“确认密码”中再次输入——>点击“确定”。
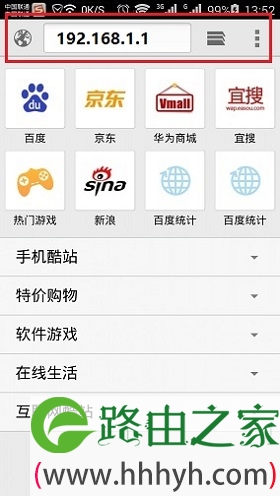
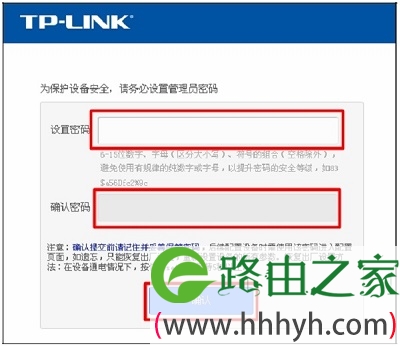
注意问题:
要在手机浏览器中显示网址的位置输入192.168.1.1,不要在百度、360之类的搜索框中输入,否则打不开登录界面的。

2、运行设置向导
点击左侧菜单栏中的“设置向导”选项——>然后点击“下一步”。
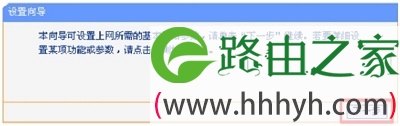
3、选择上网方式
选择:PPPoE(ADSL虚拟拨号)——>点击“下一步”。
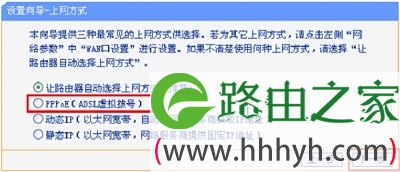
4、上网设置
“上网账号”填写:宽带账号——>“上网口令”填写:宽带密码——>点击“下一步”。
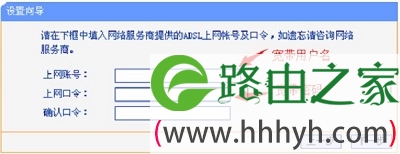
重要提示:
宽带账号、宽带密码,是开通宽带业务时,宽带运营商提供的。如果忘记了,请联系你的宽带运营商查询。
5、设置无线网络
设置“SSID”——>选择“WPA-PSK/WPA2-PSK”——>设置“PSK密码”——>点击“下一步”。
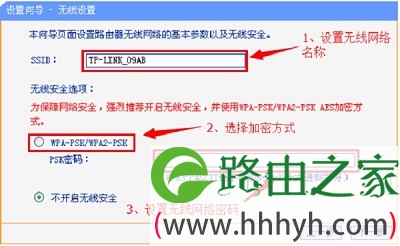
重要说明:
“SSID”,就是TP-Link TL-WR845N路由器的无线名称,建议用字母、数字来设置,切勿使用中文来设置。
“PSK密码”,就是TP-Link TL-WR845N路由器的无线密码,建议用大小写字母、数字、符号的组合来设置,且长度不得小于8位,以便保证无线WiFi的安全。
5、设置完成
点击“完成”,结束设置向导。
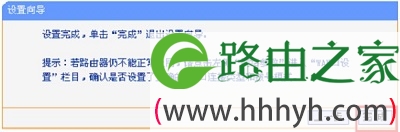
第四步、检查设置是否成功
在TL-WR845N路由器的设置界面,点击左侧的“运行状态”——>在右侧界面中,找到“WAN口状态”选项,如果下面显示:已连接,且有IP地址参数,说明TL-WR845N路由器设置已经成功,可以正常上网了。
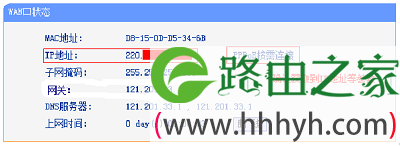
以上就是用手机来设置TP-Link TL-WR845N路由器的操作方法,建议新手用户多浏览几次文章,并严格按照文章中的说明,来进行连接、设置。如果有问题,可以在文章后面留言,我们的技术人员,会及时解答大家的问题。
相关文章:
TP-Link TL-WR845N无线wifi名称和密码设置方法
TP-Link TL-WR845N路由器设置教程
TP-Link TL-WR845N路由器作为无线交换机的设置方法
TP-Link TL-WR845N路由器固件升级教程
TP-Link TL-WR845N路由器如何隐藏无线wifi信号?
TP-Link TL-WR845N管理员密码(初始密码)是多少?
TP-Link TL-WR845N无线路由器连接光猫如何设置?
以上就是关于“TP-Link TL-WR845N路由器手机设置教程”的教程!
原创文章,作者:路由器,如若转载,请注明出处:https://www.224m.com/88591.html


