
为了提高网络的覆盖我们通常在路由器下桥接路由器来实现,今天就以两个tp-link路由器作为演示,首先要设置好TP-LINK_R860[有线路由器],将你的宽带接入的线路插入到TP-LINK_R860[有线路由器]的WAN端口

然后通过有线的网线一边连接到有线路由器的LAN端口中任意一个,另一头连接到你的电脑网络端口,电脑的本地网络连接要设置成自动获取IP地址:
因为现在家用的路由器基本默认设置全是“自动获取IP地址”,所以必须要这样设置
接通有线路由器的电源,等待10几秒至路由器自检启动成功
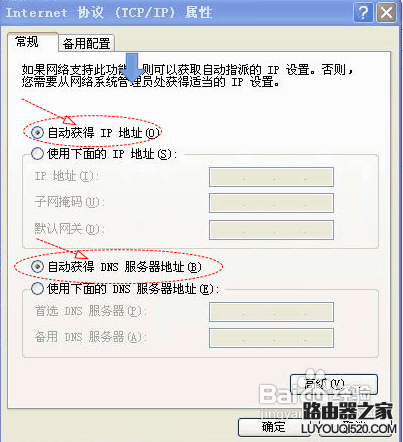
下一步就是要在电脑的浏览器中输入路由器的管理地址,登录路由器:(TP-LINK路由器的管理地址一般为http://192.168.1.1),不同的路由器的管理地址是不同的,其实也很容易找到,在路由器的背面都会有标注,而且还有登录用户名和密码

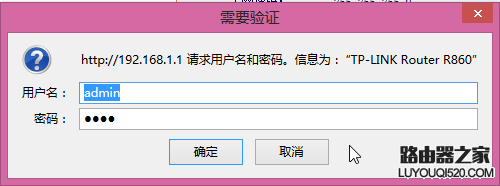
登录路由器以后,通过左侧的“设置向导”完成对路由器的上网设置:(设置完成以后会提示你重启路由器,一定要重启路由器才能使刚才的设置生效)
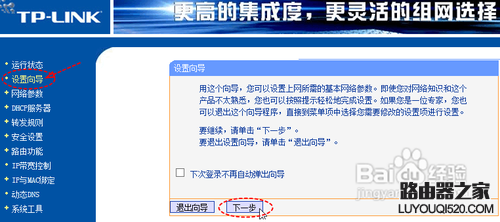
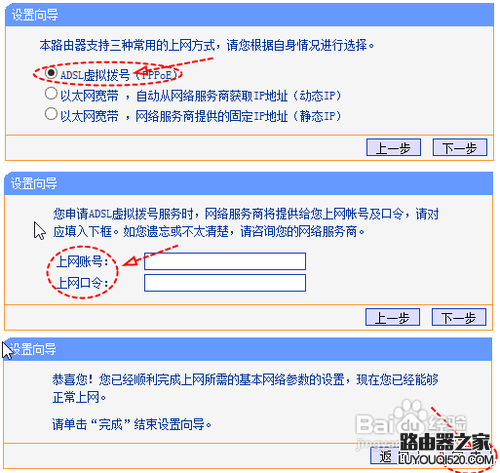
重启路由器以后,通过你的接入路由器的电脑测试一下,上网是否正常
(不能上网就要检查一下你的设备是否连接正确,上网账号密码是否正确,如果无法断定是哪个设备工作不正常,请先不用路由器用单机上网测试,测试上网线路及账号密码没问题,再设置连接路由器)
再次进入路由器的管理地址,输入管理账号与密码后找到页面左侧的“网络设置”中的“LAN设置”,改变如图中“IP地址”的LAN设置为“192.168.10.1”完成设置以后一定要点“保存”并重启路由器。
注意:一些路由器默认LAN口设置基本都为:192.168.1.1,包括一些无线路由器默认LAN口设置基本也都是:192.168.1.1,如果这样两个完全一样的LAN口局域网设置的路由器连接在一起是会相互干扰的,想正常上网那是不可能的,所以要改变一个路由器的LAN口设置,只要不重复就行。192.168.X.1 (把X改为2至253间的任意数字就行了,记住只要两个路由器LAN口不重复就行)
获知你手里的路由器的LAN口设置也非常方便,路由器的背面都有,仔细看一下路由器背面的标签上“默认设置 IP:192.168.1.1”的管理IP地址就知道了,如果两个路由器一样一定要改变一个,如果不一样就直接跳过这步就可以了。
这里很重要,一定要核对好,不要让两个路由器的LAN口一样。
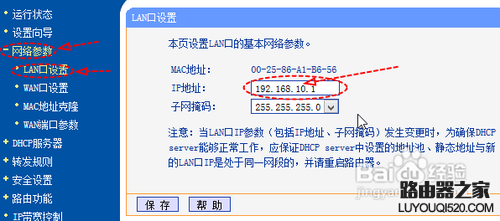
改变了有线路由器的LAN口设置,当你重启路由器以后,那么以后你要登录有线路由器的管理地址就变为了:192.168.10.1(这里一定要记清,最好写个纸条贴在路由器的背面,以备以后查看)
做完上步以后,就要把有线路由器与无线路由器相连,找一条网线一头插在TP-LINK_R860[有线路由器]的LAN接口中任意一个接口,别一头插在无线路由器的WAN端口上
这里一定要注意,不要乱插,一定按上面的顺序插好
接好以后,用一条有线网线一头接在无线路由器的LAN端口上的任意一个端口,另一头插在电脑的网络端口上。
接通无线路由器的电源,等待10几秒至路由器自检启动成功
然后在电脑浏览器中输入无线路由器的管理地址“http://192.168.1.1”,输入账号与密码,登录无线路由器的管理界面后,用“设置向导”进行进一步设置:
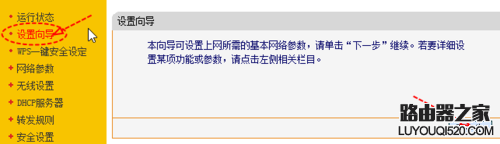
上网方式这里要选择:“动态IP”,因为有线路由器就是通过内置的DHCP服务来使电脑“动态获得IP”,所以必须这样选择。
(如果是“固定IP”,请自己设定固定IP地址的配置参数)
获取IP地址的详细资料,可以在安装有XP操作系统电脑中按快捷键“WIN + R”,打开运行窗口输入命令:ipconfig 来获得。
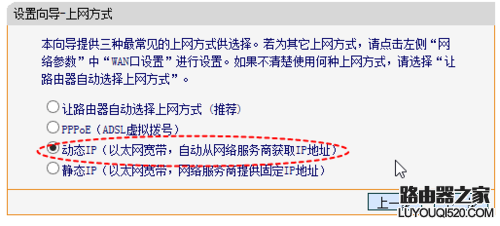
在“无线设置”中,设置好无线路由器的名字SSID和无线接入的密码: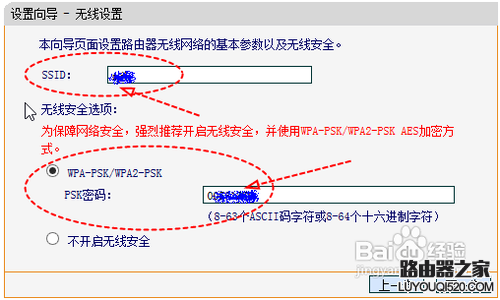
最后,设置完成,点击“完成”并重启无线路由器。
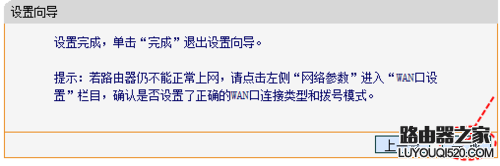
通过你的无线设备(手机、平板电脑、笔记本电脑等等)来搜索无线路由器,找到以后,输入无线登录密码,与无线路由器连接成功并能正常上网。
如果你改动过路由器的设置,为了保险起见最好先恢复到路由器的“出厂设置”,再进行配置,这样可以避免一些不必要的设置错误及故障。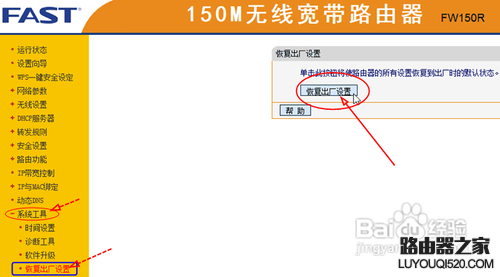
原创文章,作者:192.168.1.1,如若转载,请注明出处:https://www.224m.com/8815.html

