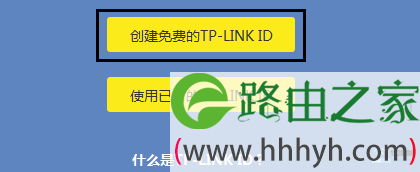标题:"新买的TP-Link无线路由器怎么设置?"的相关路由器教程资料分享。- 【WiFi之家网】编辑整理。
问:新买的TP-Link无线路由器怎么设置才能上网?
在淘宝上新买了一个TP-Link无线路由器,然后按照说明书上的要求,进行了设置。
可是设置后还是不能上网,请问一台新买的TP-Link无线路由器,要怎么设置才可以上网?
答:一台新买的TP-Link无线路由器,要连接Internet上网,需要按照下面的步骤来进行设置:
1、安装TP-Link路由器
2、设置电脑IP地址
3、设置TP-Link路由器上网
4、检查设置是否成功

第一步、安装TP-Link路由器
安装TP-Link路由器,实际上就是把这台新买的TP-Link无线路由器,连接到网络中去,主要是TP-Link路由器与猫的连接。
1、请把TP-Link路由器上的WAN接口,用网线连接到猫的网口(LAN口);如果你的宽带没有用到猫,就把运营商提供的入户网线,插在TP-Link路由器的WAN接口。
2、电脑用网线连接到TP-Link路由器上的LAN(1\2\3\4)接口中任意一个。

温馨提示:
(1)、如果是用笔记本电脑来设置,则笔记本电脑可以不用网线连接到TP-Link路由器,笔记本电脑只需要搜索连接到TP-Link路由器的WiFi信号,连接后也是可以设置路由器的。
(2)、设置路由器的时候,并不需要电脑能够上网;只要路由器的连接是正确的,电脑就可以打开路由器设置界面,对路由器进行设置。
第二步、设置电脑IP地址
在设置这台TP-Link路由器上网之前,需要先把电脑本地连接(以太网)中的IP地址,设置为自动获得(也叫做动态IP),如下图所示。
如果不知道如何设置电脑IP地址,可以点击下面的文章链接,查看详细设置方法。
电脑自动获得IP地址的设置方法
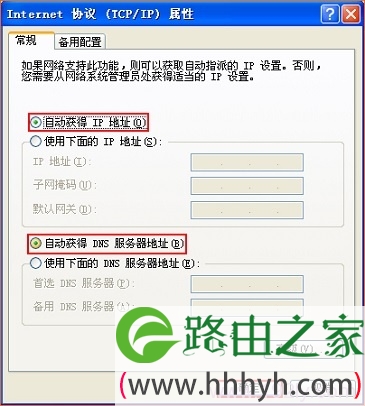
第三步、设置TP-Link路由器上网
重要说明:
目前TP-Link系列的路由器有2种设置界面,这2种设置界面的TP-Link路由器,进行上网设置时有一些差异,下面分开进行介绍。
旧版本TP-Link路由器
1、打开设置界面
打开电脑上的浏览器,在浏览器的地址栏中输入:192.168.1.1——>输入“用户名”:admin——>输入“密码”:admin——>点击“确定”,登录到设置界面。
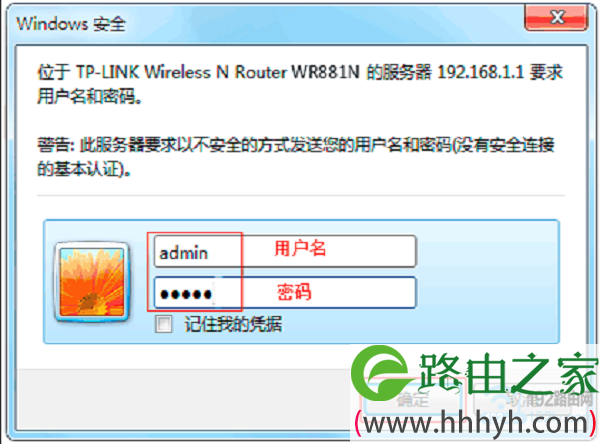
注意问题:
(1)、旧版本TP-Link路由器的设置网址是:192.168.1.1,默认用户名和密码都是:admin;这些信息可以在底部铭牌中查看到。
(2)、如果在浏览器中打不开旧版本TP-Link路由器的192.168.1.1登录页面,可以点击下面的文章链接,查看解决办法。
TP-Link路由器192.168.1.1打不开解决办法
2、运行设置向导
点击左侧的“设置向导”选项,运行设置向导——>然后点击“下一步”。
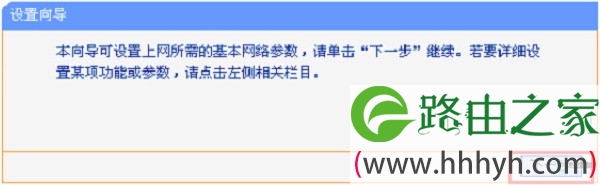
3、选择上网方式
这里可以看到一共有4个选项,分别是:
“让路由器自动选择上网方式”
“PPPoE(ADSL虚拟拨号)”
“动态IP(以太网宽带,自动从服务商获取IP地址)”
“静态IP(以太网宽带,网络服务商提供固定IP地址)”
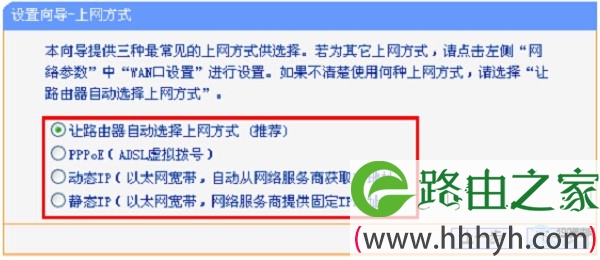
上网方式不要随意选择,是以用户办理的宽带业务类型为依据,来进行选择的,下面教大家如何判断、选择上网方式。
(1)、PPPoE(ADSL虚拟拨号)
在开通宽带时,运营商提供了宽带帐号、宽带密码;并且在未使用路由器时,电脑需要使用“宽带连接”拨号上网,如下图所示。
如果你的宽带情况与上面的描述一致,这里就应该选择:“PPPoE(ADSL虚拟拨号)”——>点击“下一步”
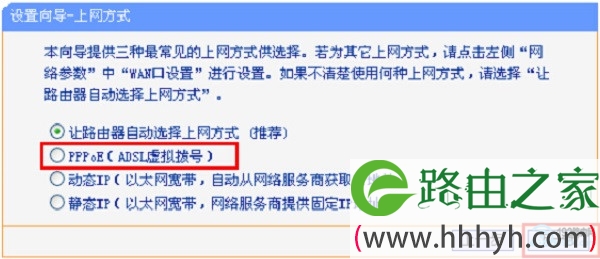
“上网账号”填写:运营商提供的宽带账号——>“上网口令”、“确认口令”填写:运营商提供的宽带密码——>点击“下一步”。
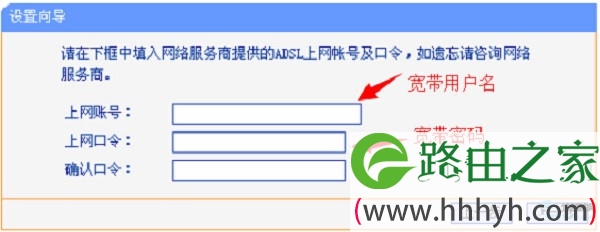
(2)、动态IP
开通宽带业务时,运营商没有提供宽带账号、宽带密码信息,且在未使用路由器时,电脑连接宽带网线(光猫)后,自动就能上网。
如果你的宽带与上面描述相符,这里就应该选择:动态IP——>点击“下一步”。
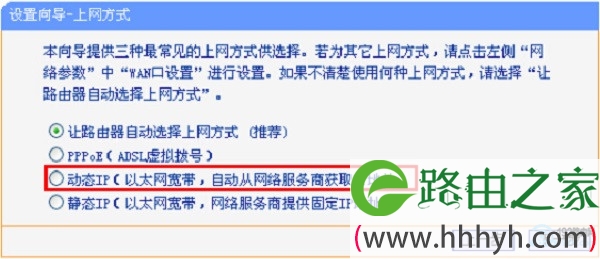
重要说明:
光纤宽带的用户需要注意,如果运营商提供了宽带账号、宽带密码;但是在未使用路由器的情况下,电脑连接光猫后自动就能上网,没有用到“宽带连接”拨号。 这种情况下,上网方式应该选择:动态IP
(3)、静态IP
开通宽带时,宽带运营商提供了:
1个静态IP
1个子网掩码
1个网关
2个DNS服务器
在未使用路由器时,电脑连接宽带网线(光猫)后,需要在“本地连接”中,填写运营商提供的静态IP地址信息,然后电脑才能上网。
如果你的宽带与上面描述相符,上网方式就应该选择:“静态IP(以太网宽带,网络服务商提供固定IP地址)”——>点击“下一步”。
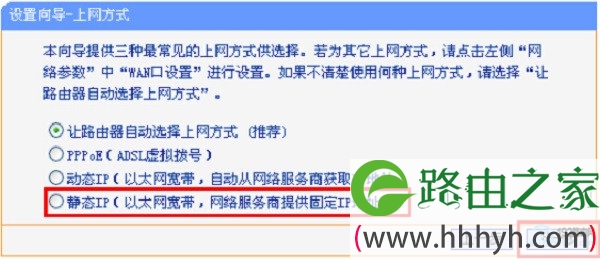
填写运营商提供的静态IP地址、子网掩码、网关和DNS服务器地址——>点击“下一步”。
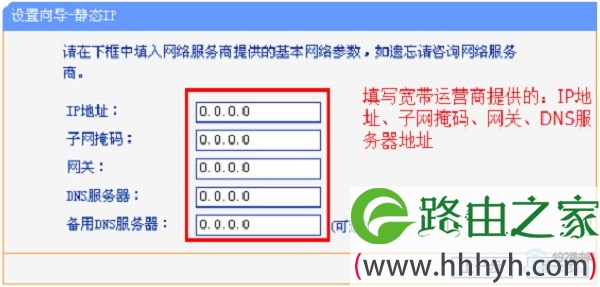
4、设置无线网络
设置“SSID”——>勾选“ WPA-PSK/WPA2-PSK”——>设置“PSK密码”——>点击“下一步”。
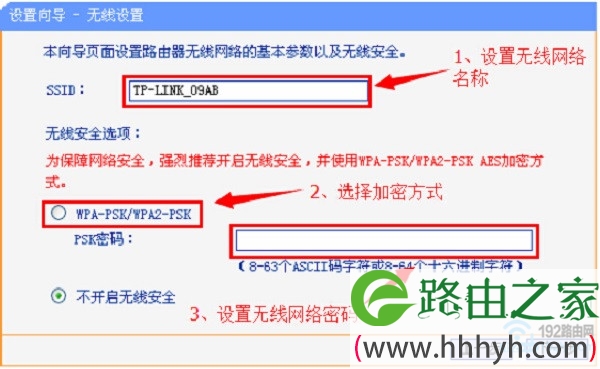
重要说明:
“SSID”:就是无线wifi名称,不要用中文设置,用字母或者数字设置即可。
“PSK密码”:就是无线wifi密码,建议用大写字母+小写字母+数字+符号组合来设置,并且密码长度大于8位。
5、设置完成
点击“重启”——>在弹出对话框点击“确定”。
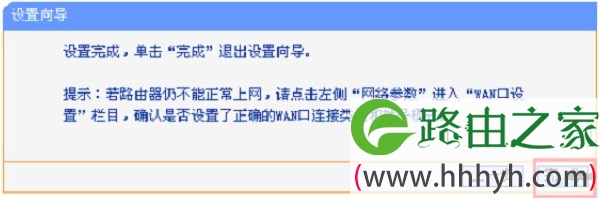
温馨提示:
有些型号的TP-Link路由器,设置后不需要重启,直接点击“完成”即可。
新版本TP-Link路由器
1、打开设置界面
打开电脑上的浏览器,在浏览器的地址栏中输入:tplogin.cn 然后按下回车键——>在“设置密码”、“确认密码”中,为这台TP-Link路由器设置一个登录密码——>点击“确定”。
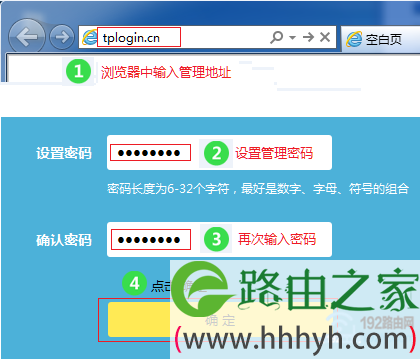
注意问题:
(1)、请在浏览器最上方,显示网址的位置,输入tplogin.cn。不要在百度、360之类的搜索框中输入,是打不开设置界面的。
(2)、如果是在浏览器地址栏输入tplogin.cn后,打不开设置界面,可以点击下面的链接,查看解决办法:
(3)、只有第一次设置这台TP-Link路由器,打开tplogin.cn页面时,才会出现设置“管理员密码”的界面。
如果打开tplogin.cn后,提示你输入“管理员密码”。说明这台TP-Link路由器之前已经设置过了,请输入之前自己设置的密码,登录到设置界面。
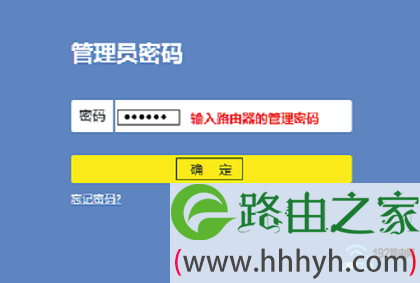
2、选择上网方式
上网方式选项下,有3个选项:
宽带拨号上网
自动获得IP地址上网
固定IP地址上网
上网方式不要随意选择,是以用户办理的宽带业务类型为依据,来进行选择的,下面教大家如果判断、选择上网方式。
(1)、宽带拨号上网
在开通宽带时,运营商提供了宽带帐号、宽带密码;并且在未使用路由器时,电脑需要使用“宽带连接”拨号上网,如下图所示。
如果你的宽带情况与上面的描述一致,这里就应该选择:“宽带拨号上网”——>然后填写运营商提供的“宽带账号”、“宽带密码”——>点击“下一步”
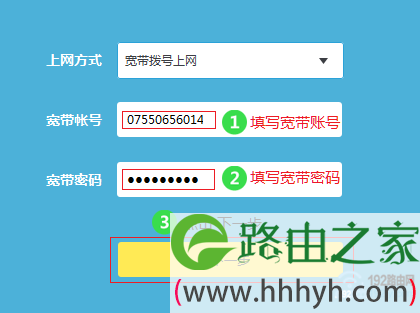
(2)、自动获得IP地址
开通宽带业务时,运营商没有提供宽带账号、宽带密码信息,且在未使用路由器时,电脑连接宽带网线(光猫)后,自动就能上网。
如果你的宽带与上面描述相符,这里就应该选择:自动获得IP地址——>点击“下一步”。
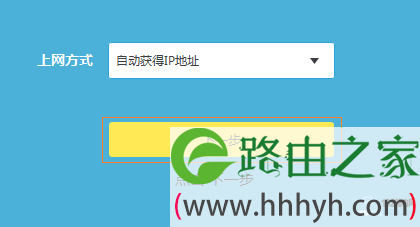
重要说明:
光纤宽带的用户需要注意,如果运营商提供了宽带账号、宽带密码;但是在未使用路由器的情况下,电脑连接光猫后自动就能上网,没有用到“宽带连接”拨号。 这种情况下,上网方式应该选择:自动获得IP地址
(3)、固定IP地址
开通宽带时,宽带运营商提供了:
1个固定IP
1个子网掩码
1个网关
2个DNS服务器
在未使用路由器时,电脑连接宽带网线(光猫)后,需要在“本地连接”中,填写运营商提供的静态IP地址信息,然后电脑才能上网。
如果你的宽带与上面描述相符,上网方式就应该选择:“固定IP”——>然后填写运营商提供的:固定IP、子网掩码、网关、DNS——>点击“下一步”。
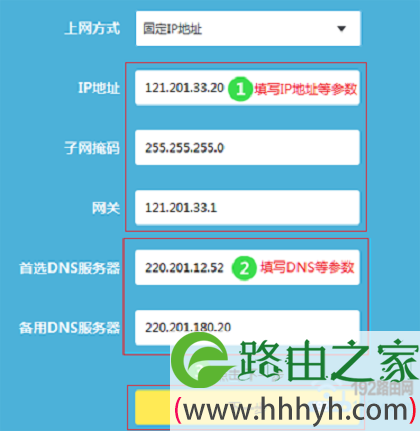
3、无线设置
在“无线名称”中设置:无线wifi名称——>“无线密码”中设置:无线WiFi密码——>点击“确定”。
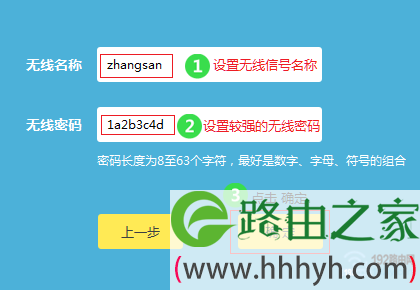
注意问题:
(1)、无线名称,建议用字母、数字来设置,切勿使用中文;因为某些手机、笔记本的无线网卡不支持中文,会出现搜索不到中文名称的WiFi信号。
(2)、无线密码,建议用大小写字母、数字、符号的组合来设置,且长度不得小于8位,以便保证无线WiFi的安全。
4、设置TP-Link ID
点击“创建免费的TP-Link ID”
重要说明:
(1)、TP-LINK ID是用来将路由器连接到云服务器,进行在线升级、应用安装等管理ID。
(2)、只有TP-Link云路由器,才有TP-Link ID这个选项,其它普通的TP-Link路由器,没有创建TP-Link ID这个选项的。
5、填写注册信息
使用您的手机号码或者邮箱进行创建,并设置对应的管理密码。如下图所示:
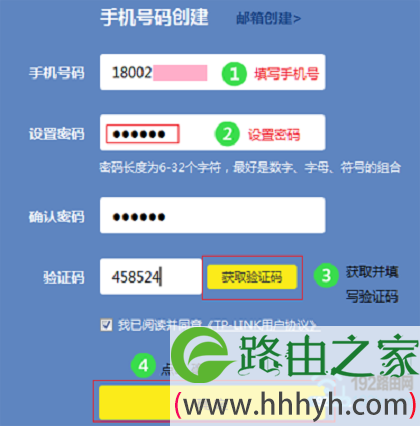
步骤四、检测设置是否成功
1、旧版本TP-Link路由器
重新登录到设置界面,点击“运行状态”——>查看“WAN口状态”,如果显示已经获取到了IP地址等信息,如下图所示,表示设置成功,可以正常上网了。
如果IP地址、子网掩码、网关、DNS选项后面全部是0,说明TP-Link路由器设置不成功。
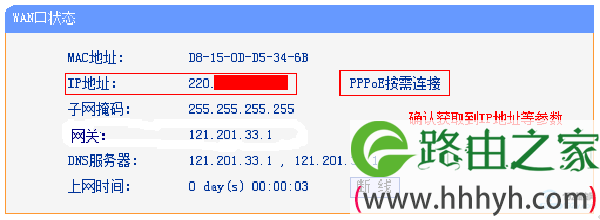
2、新版本TP-Link路由器
在设置界面,可以查看“网络状态”,如果“网络状态”选项上打勾,说明设置成功,如下图所示。
也可以点击“路由设置”——>“上网设置”。如果IP地址、DNS后面有IP地址参数,说明成功;如果全部是0,说明设置失败。
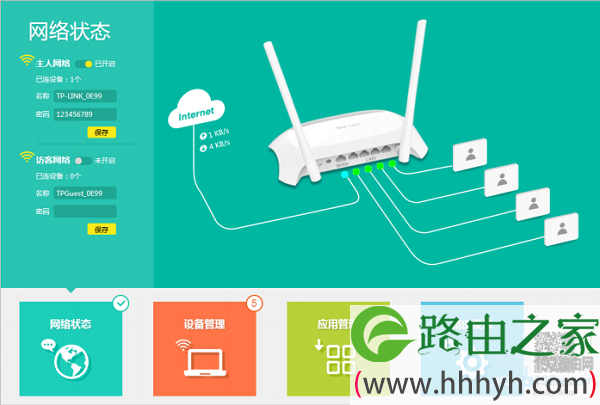
相关文章:
怎么查看TP-Link路由器上的宽带密码?
TP-Link忘记登录密码怎么办?
TP-Link路由器怎么看有没有人蹭网?
TP-Link设置网址打不开的解决办法
TP-Link无线路由器设置好了上不了网的解决办法
以上就是关于“新买的TP-Link无线路由器怎么设置?”的教程!
原创文章,作者:路由器,如若转载,请注明出处:https://www.224m.com/88136.html