标题:"新版tplink无线桥接设置方法"的相关路由器教程资料分享。- 【WiFi之家网】编辑整理。
本文主要介绍了介绍了新版TP-Link路由器,无线桥接设置方法。注意是新版TP-Link路由器无线桥接设置,而不是旧版本TP-Link路由器的桥接设置。
因为新版本tplink路由器,和旧版的tplink路由器,在设置无线桥接时的具体操作是不一样的,所以需要区分开来。
下面鸿哥用一台新版本的TP-Link TL-WR886N无线路由器为例,来演示介绍新版tplink路由器无线桥接设置方法。
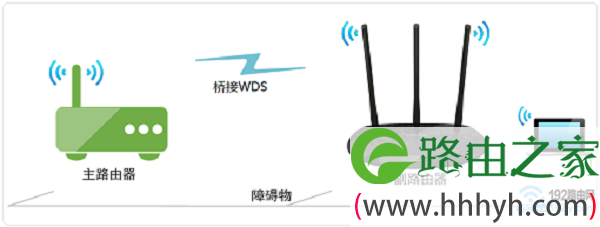
第一步、确定被桥接无线参数
在进行无线桥接设置之前,应该确保你已经知道了,另一台无线路由器的无线名称、无线密码。这2个参数是必须要的,后面在tplink路由器中设置无线桥接的时候,需要用到这2个参数。
温馨提示:
被桥接的无线路由器,可以是tplink的,也可以是其它品牌的无线路由器,这个并没有影响的。
第二步、tplink设置桥接
1、连接准备
把你的新版tplink路由器插上电源,电脑用网线连接到tplink路由器的LAN接口。
2、登录到管理页面
打开电脑中的浏览器,在浏览器中输入:tplogin.cn 打开登录页面——>输入“管理员密码”,登录到新版tplink路由器的设置页面
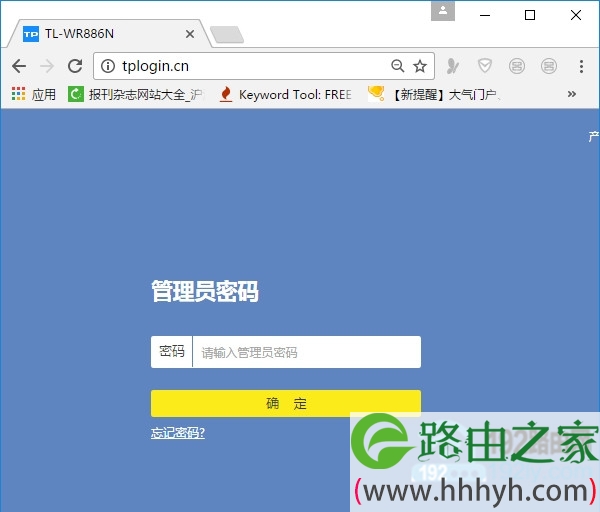
注意问题:
(1)、如果输入tplogin.cn后,无法登录新版tplink路由器的登录界面,解决办法可以参考下面的教程:
新版TP-Link路由器tplogin.cn管理页面打不开的解决办法
(2)、新版tplink路由器的“管理员密码”,是第一次设置该路由器时,用户自己设置的一个密码。
如果忘记了“管理员密码”,就只能把路由器恢复出厂设置来解决了。
3、启用无线桥接设置
在新版tplink路由器的管理页面,点击“应用管理”选项打开
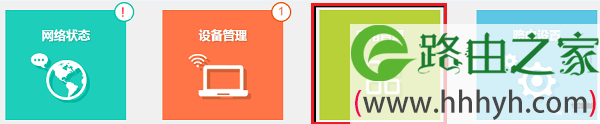
然后点击“无线桥接”选项打开,如下图所示

4、运行桥接设置向导
此时,系统会自动打开无线桥接的设置向导,在设置向导页面中,点击“开始设置”选项即可。
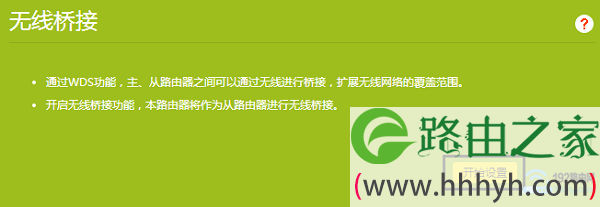
5、扫描无线信号
此时,tplink路由器会自动扫描周围的无线信号,如下图所示

6、连接桥接的信号
在无线信号扫描结果中,找到、选择需要被桥接的无线信号(本例中是:www.192ly.com)——>输入该信号的“无线密码”,如下图所示。
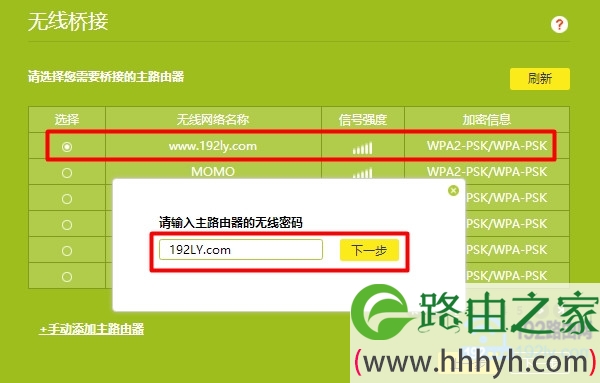
注意问题:
如果扫描结果中,没有被桥接的无线信号;可以尝试减小2个路由器之间的距离,或者手动扫描下信号。
7、确认管理IP地址
记录页面中给出的IP地址,如下图所示。以后,需要在浏览器中,输入这个IP地址,才能打开这台tplink路由器的管理页面了。
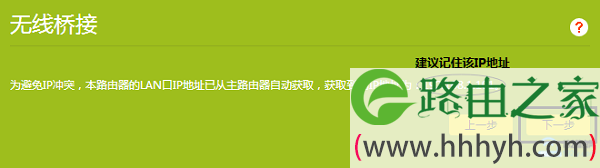
8、设置无线参数
大家自行设置这台tplink路由器的“无线名称”、“无线密码”——>点击“下一步”。
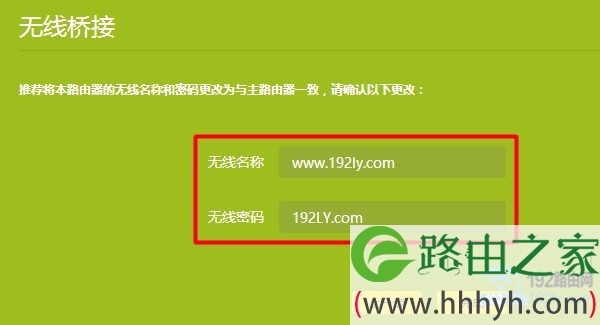
注意问题:
这台新版tplink路由器的“无线名称”、“无线密码”,鸿哥建议大家将其设置成与被桥接路由器中的“无线名称”、“无线密码”一致。
因为这样设置,无线桥接设置完成后,只有1个无线信号,使用起来更加的方便。
第三步、检查桥接设置是否成功
1、请在浏览器中,输入2.7中记录的IP地址,重新打开这台新版tplink路由器的管理页面。
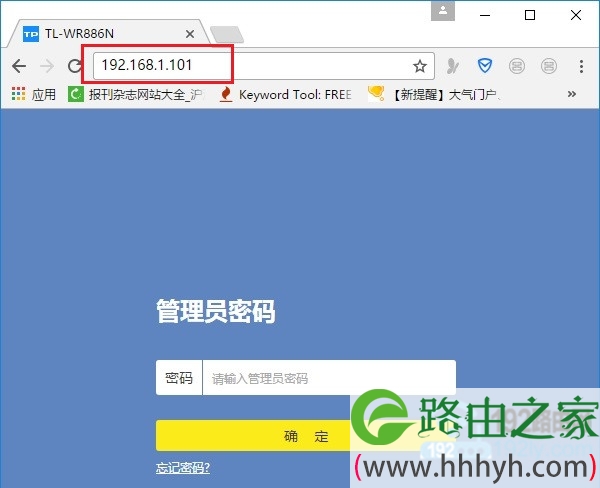
2、点击“应用管理”——>“无线桥接”——>可以看到“桥接状态为”,如果显示:桥接成功,说明两个TP-Link无线路由器桥接设置成功。
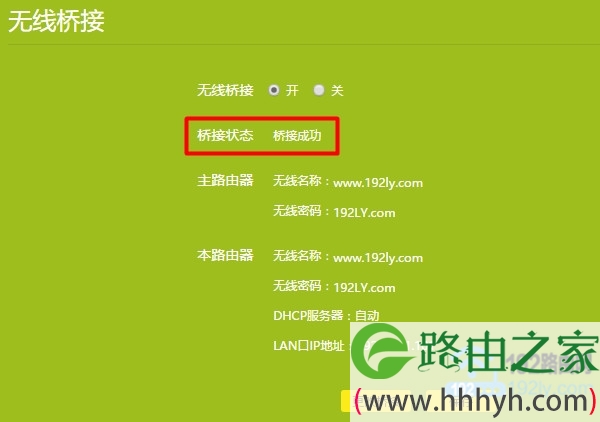
第四步、调整tplink位置
首先,希望大家能够明白,使用无线桥接组网后的网络,在传输速度、稳定性方面,都会受到一定的影响。
为了能够让桥接后的网络性能能够得到提升,同时还需要保证能够起到扩展无线信号的目的,可以通过调整这台tplink路由器的摆放位置来平衡。
实例说明:
把原来的无线路由器所在位置,看着是A点
把原来信号不好的位置,看着是B点
把新版tplink路由器所在的位置,看着是C点。
那么在无线桥接这个网络中,C的最佳摆放位置,应该在A和B的中间位置。当C处在A和B的中间位置时,桥接后的网络的稳定性、信号扩展效果这个2者都能兼顾到。
好了,以上就是新版tplink路由器,无线桥接设置的具体操作步骤,以及一些需要注意的地方。大家在操作的过程中,有任何的问题,都可以在本文最后的留言区域进行留言,鸿哥看到了会即使解答。
相关文章:
新版tplink怎么查看路由器的连接人数?
新版tplink怎么修改wifi密码?
以上就是关于“新版tplink无线桥接设置方法”的教程!
原创文章,作者:路由器,如若转载,请注明出处:https://www.224m.com/87511.html


