标题:"TP-Link AC1200双频无线路由器怎么设置?"的相关路由器教程资料分享。- 【WiFi之家网】编辑整理。
最近有不少网友,在微信、QQ上向鸿哥咨询:TP-Link AC1200无线路由器的设置方法。
因此,鸿哥整理了这篇文章,来详细介绍,TP-Link AC1200无线路由器的上网设置方法。
重要说明:
(1)、AC1200并不是TP-Link路由器的型号,而是指的路由器的无线传输速率,即路由器无线传输的最大速度是1200M。
其中2.4G无线最大速度是300M,5G无线最大传输速度是:867M。
(2)、如果你的TP-Link AC1200双频路由器已经设置过了,但是现在还不能上网。则建议先把你的路由器恢复出厂设置,然后按照本文介绍的方法重新设置。
如果不知道如何把路由器恢复出厂设置,可以点击阅读下面的教程:
TP-Link路由器怎么恢复出厂设置?
(3)、如果你的TP-Link AC1200双频路由器可以上网,需要设置wifi密码或者名称,请阅读教程:
TP-Link路由器wifi密码怎么设置?
(4)、目前TP-Link AC1200双频路由器的型号比较多,如:TL-WDR5620、TL-WDR6300、TL-WDR6320、TL-WDR5820等。下面鸿哥将用TL-WDR5620这一款路由器为例,来进行演示介绍。
(5)、本文中,介绍的是用电脑来设置TP-Link AC1200双频路由器的方法。如果你家没有电脑,可以使用手机进行设置,具体的操作步骤,可以参考下面的文章:
TP-Link路由器用手机浏览器怎么设置?
TP-Link路由器用手机APP怎么设置?

第一步、路由器线路连接
1、请把TP-Link AC1200双频路由器的WAN口,用网线连接到猫的网口;
如果你家宽带没有用到猫,请把入户的宽带网线,插在TP-Link AC1200双频路由器的WAN口。
2、把你家里的电脑,用网线连接到TP-Link AC1200路由器的LAN接口。

重要说明:
用电脑设置路由器的时候,并不需要电脑能够上网;只要电脑用网线,连接到路由器的LAN口。
就可以在电脑浏览器中,打开路由器的设置界面,对路由器进行设置。请大家牢记这一点。
第二步、设置电脑IP地址
在正式设置TP-Link AC1200双频路由器之前,需要先把电脑中的IP地址设置成:自动获得 (动态IP) ,如下图所示。
不知道如何设置的用户,可以点击阅读下面的文章:
电脑自动获得IP地址怎么设置?
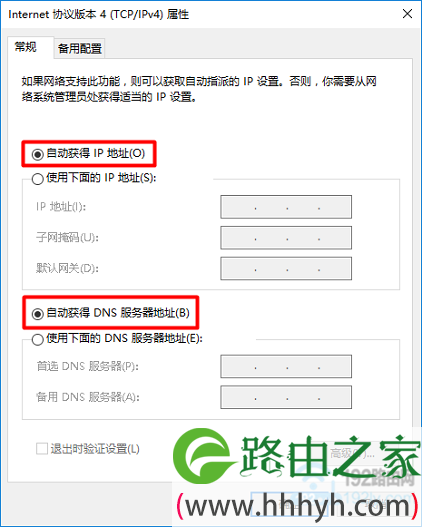
第三步、设置路由器上网
1、设置管理员密码
在电脑浏览器中输入:tplogin.cn 打开设置界面——>根据页面提示,设置路由器的“管理员密码”,如下图所示。
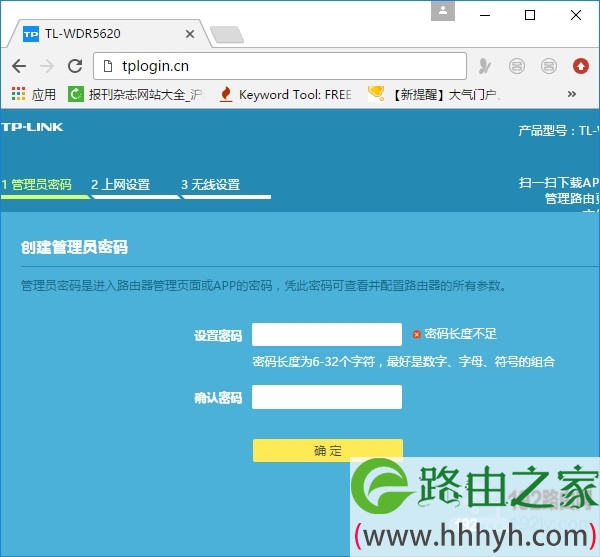
可能遇到的文章:
在浏览器中输入:tplogin.cn后,打不开TP-Link AC1200双频路由器的设置界面。这个问题的解决办法,请点击阅读下面的教程:
tplogin.cn设置界面打不开怎么办?
2、设置上网参数
最新版的TP-Link AC1200双频路由器,在设置好管理员密码后,会自动检测你家宽带的上网方式;我们只需要稍微等待几秒钟,根据检测结果,设置上网参数即可。
(1)、如果路由器检测到上网方式是:宽带拨号上网——>那么你需要在页面中填写“宽带账号”、“宽带密码”信息——>然后点击“下一步”。
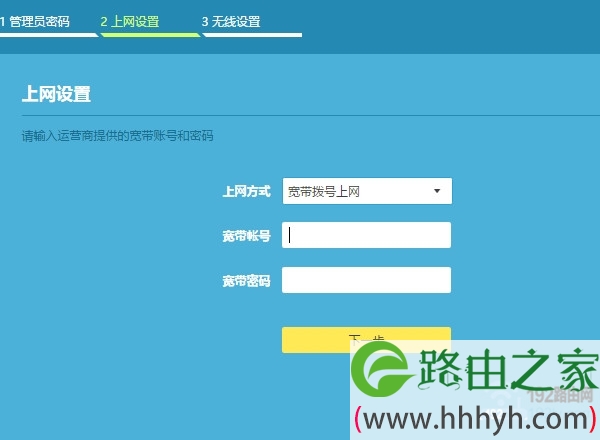
(2)、如果路由器检测到“上网方式”是:自动获得IP地址——>直接点击“下一步”就可以了。
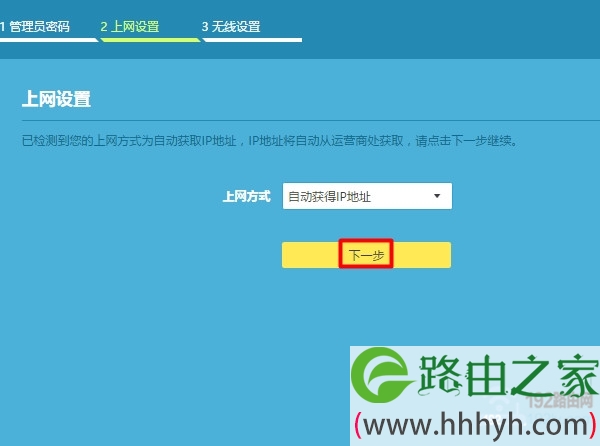
(3)、如果路由器检测到“上网方式”是:固定IP地址——>那么需要在页面中填写:IP地址、子网掩码、默认网关、首选DNS、备用DNS 信息。
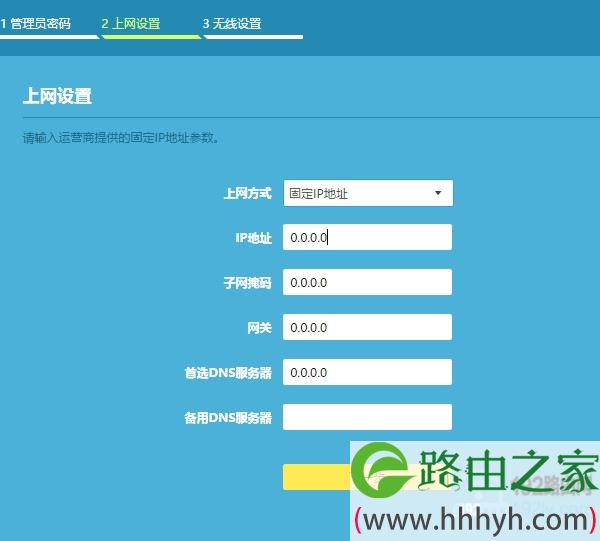
3、设置无线参数
根据页面中的提示信息,设置TP-Link AC1200双频路由器的2.4G无线名称和无线密码、5G无线名称和无线密码,如下图所示。
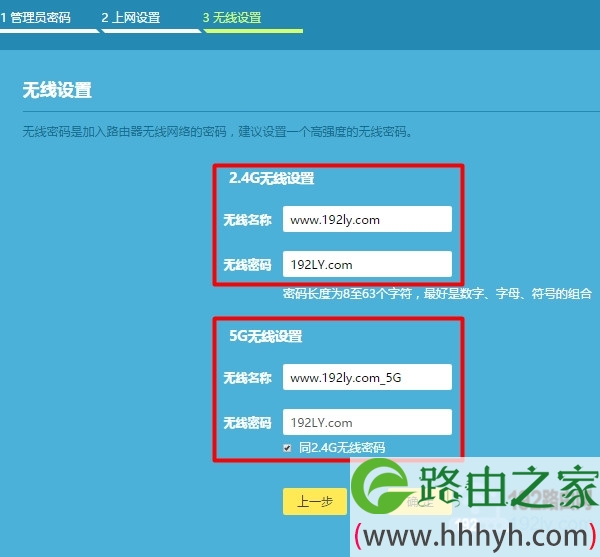
重要说明:
(1)、“无线名称”最好不要用中文汉字来设置。因为,目前还有些手机、笔记本电脑、平板电脑等无线设备,不支持中文名称的无线信号。
(2)、“无线密码”,鸿哥建议大家用:大写字母+小写字母+数字+符号的组合来设置,并且无线密码的长度要大于8位。这样可最确保无线网络的安全性,不会被破解wifi密码。
4、完成设置
设置好无线名称和密码后,系统会自动应用刚才设置信息,结果对路由器的设置。
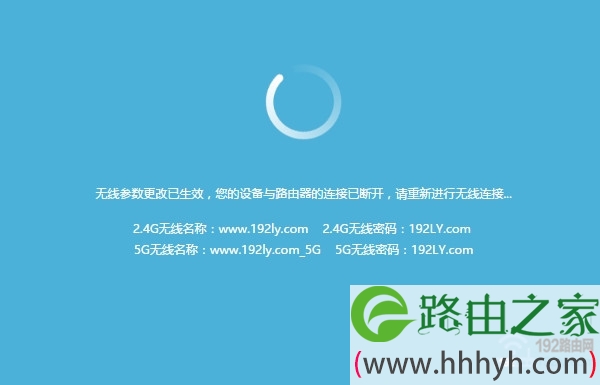
第四步、检查设置是否成功
1、重新再浏览器中输入:tplogin.cn 打开登录界面——>输入“管理员密码”,登录到TP-Link AC1200双频路由器的管理界面。
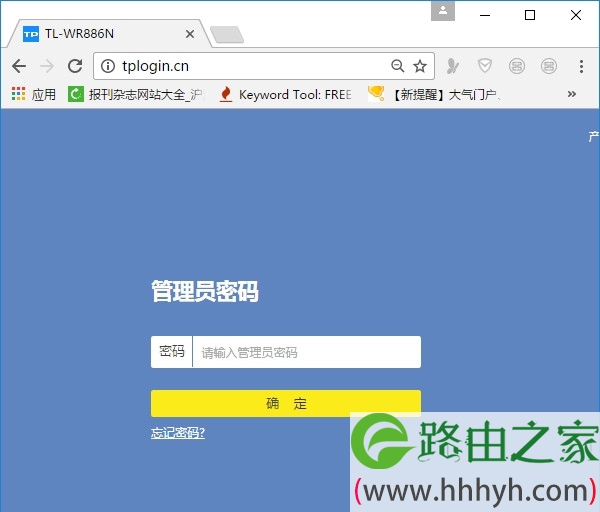
2、点击“路由设置”——>“上网设置”,然后查看页面中的提示信息:
(1)、如果页面中显示:WAN口网络已连接 ,说明设置成功,可以正常上网了。

(2)、如果页面中显示:已断开、正在连接、未连接、未查网线、服务器无响应等提示;
说明设置不成功,还无法上网。这时候,建议大家仔细阅读下面的教程:
TP-Link路由器设置后连不上网怎么办?
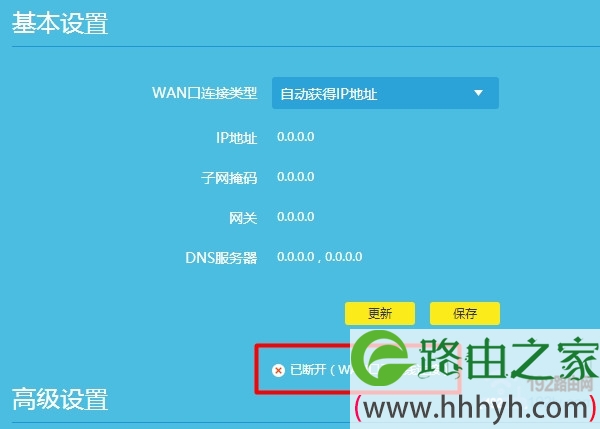
第五步、记录相关参数
鸿哥建议各位新手、小白用户,把你家的宽带账号、宽带密码、路由器管理员密码、无线名称、无线密码等信息,记录在一个标签纸上,并把这个便签纸贴在路由器机身。

相关文章:
tplink双频无线路由器怎么设置?
tplink路由器WAN口设置怎么设置?
如何安装2个tplink无线路由器?
tplink路由器wifi密码忘记了怎么办?
tplink路由器怎么查看连接人数?
tplink路由器怎么设置防蹭网?
以上就是关于“TP-Link AC1200双频无线路由器怎么设置?”的教程!
原创文章,作者:路由器,如若转载,请注明出处:https://www.224m.com/86693.html


