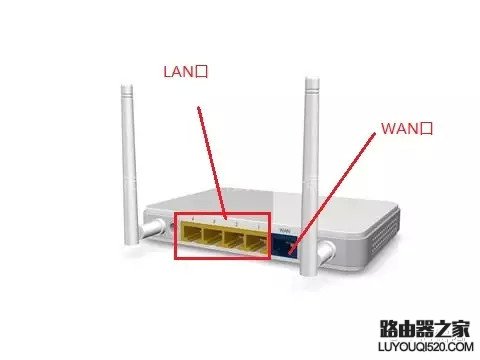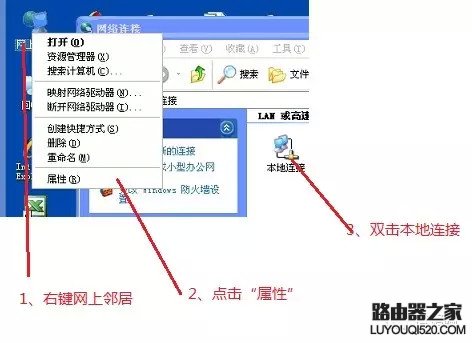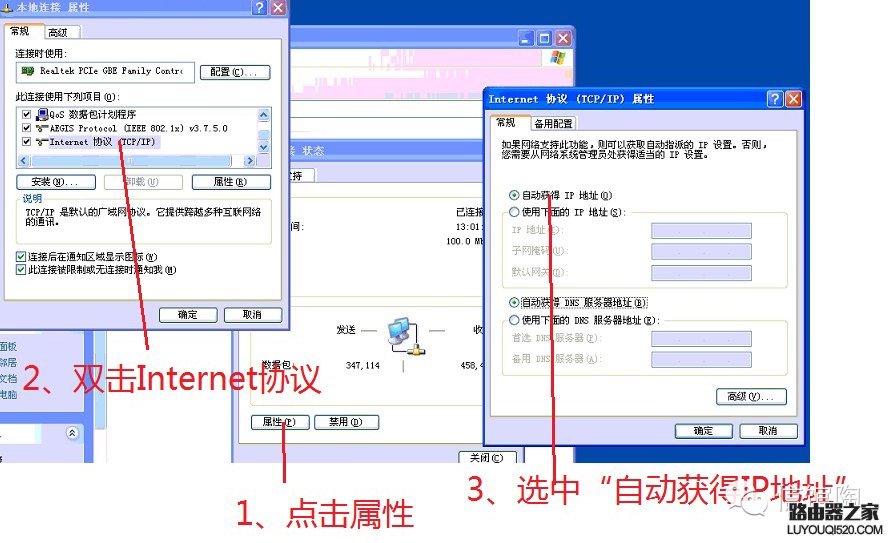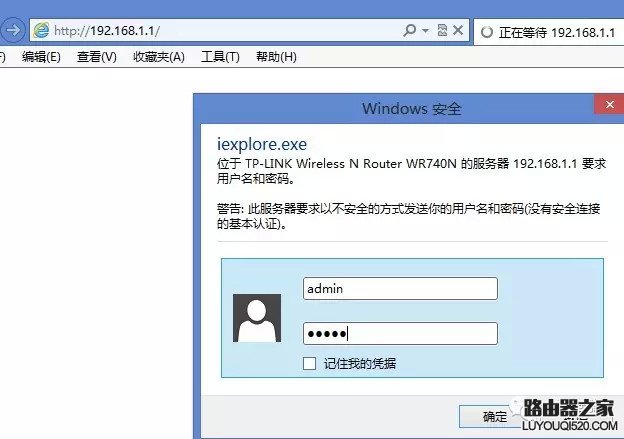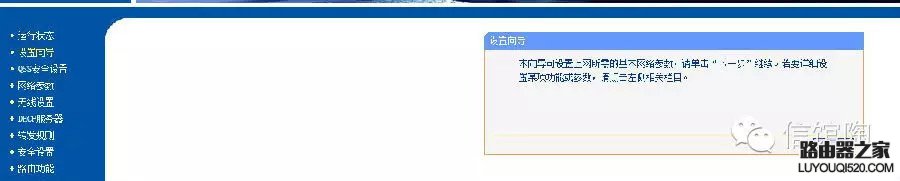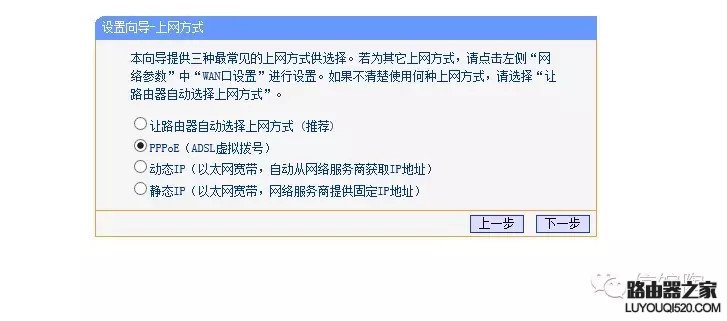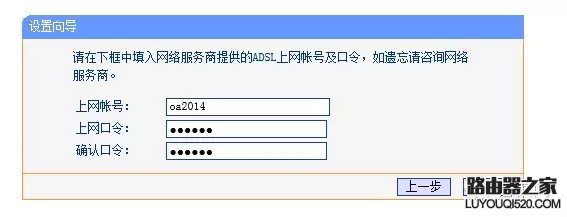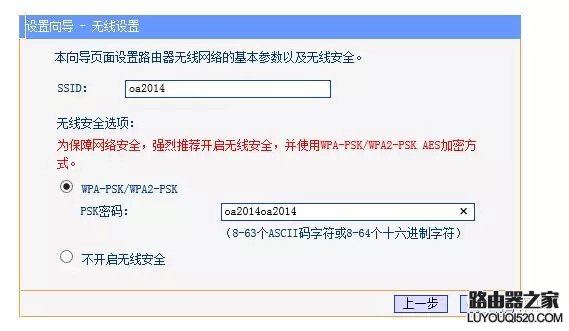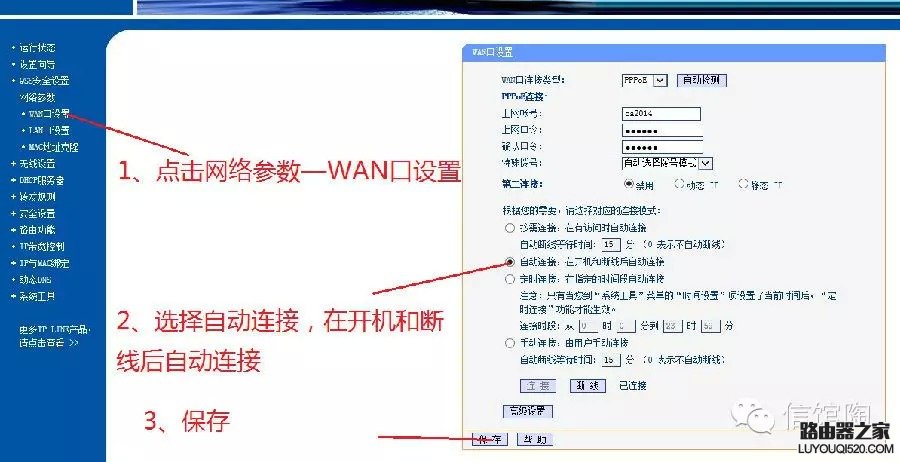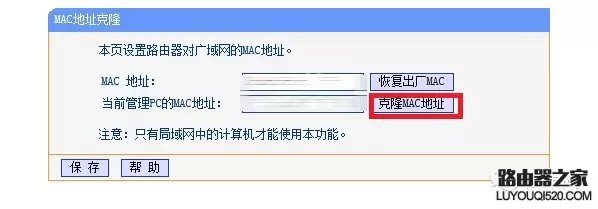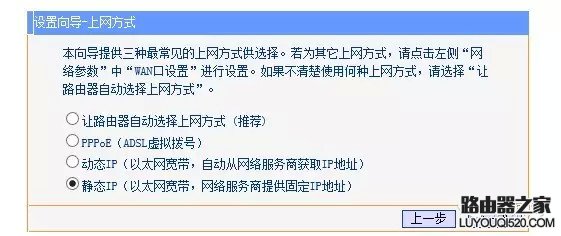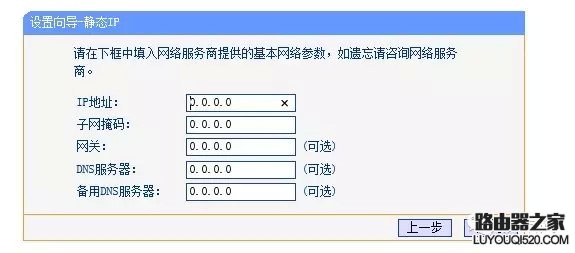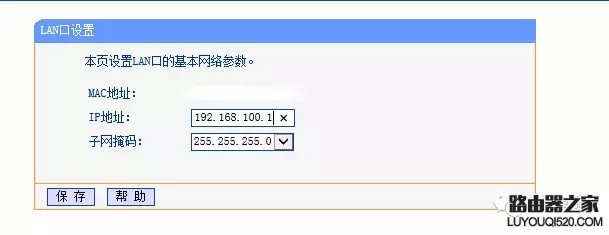现在很多人都用上了智能手机,无论在家里还是在单位,都忍不住想刷一刷微博,看一看朋友圈,但是每个月的流量不够用怎么办?别担心,买个无线路由器,自己创建wifi,几招轻松搞定。
1、连接路由器
路由器有两种接口,其中一个口是WAN口,用于连接猫(如果是单位的网络,则连接到单位提供的网口),另外几个是LAN口,用于连接电脑,一般WAN口的颜色与其它几个LAN口的颜色会有区别。
首先不着急连接WAN口,先把网线插到LAN口,再连接到电脑的网卡上,待所有的设置完成后在连接WAN口。
2、网卡设置
双击桌面右下角的小电脑图标。若没有,则使用下面的方法。
打开本地连接后,再进行下列操作。
这里需要注意一下,有的单位使用静态IP地址,此时在设置自动获取IP前,最好把原先设置的IP地址、子网掩码、默认网关、DNS抄下来,待会会用到。比如下图的地址。
3、打开路由器
打开浏览器,在地址栏中输入“192.168.1.1”按“enter”进入路由器登陆界面,输入用户名和密码进入路由器设置界面,在路由器背面标签上有用户名和密码,一般默认用户名和密码都是admin。如遇问题请参考:192.168.1.1打不开或进不去怎么办?
4、使用设置向导
点击左侧的“设置向导”,选择下一步。
家庭使用:
(1)选择PPPoE(ADSL虚拟拨号)
(2)输入运营商提供的上网账号和口令。
(3)在SSID输入wifi的名称,在PSK密码输入wifi的密码。
(4)点击下一步,完成。
(5)点击左侧“网络参数—WAN口设置”,选择自动连接,在开机和断线后自动连接。保存。
(6)到了这里设置基本上可以完成了,但是严格来说还没有完,因为有的地方运营商为了防止用户一号多用,所以默认记录了第一次拨号时电脑的MAC地址,一旦你使用了其它电脑拨号,就会自动把你的账号锁定,因为路由器也有MAC地址,所以这时候拨号是很不明智的,选择左侧“网络参数—MAC地址克隆”右侧选择克隆MAC地址,上下的地址一样就可以高枕无忧了。
(7)重启路由器。
单位使用:
若单位使用了静态IP地址,则在选择上网方式的时候需要选择静态IP。
选择后,再把刚才所让抄的IP地址输入,再按照家庭的类似设置即可。
需要注意的是,假如单位所用的静态IP地址是192.168.1.X的,则需要进行“LAN口设置”,以免冲突。
打开网络参数—LAN口设置,首先进行“LAN口设置”,将IP地址更新为“192.168.*.1”如192.168.0.1,或192.168.100.1,反正不要和单位的冲突就行,我一般设置为192.168.100.1。结束后保存,这时,路由器会重启,根据路由器提示操作。重启后,要再次登录路由器,则需在浏览器中输入刚才更改的地址(如192.168.100.1)登陆路由器。
5、连接互联网
现在,所有的设置都与完成,再使用另一根网线从WAN口接到猫,路由器将自动拨号,使用手机找到刚才设置的wifi名,如我上面所设的oa2014,输入密码oa2014oa2014,即可尽情畅享网络了。
其实上面的方法,对于不带无线功能的路由器,除了wifi密码设置这一步,其它的都是一样的哦!(本文来自微信公众号:信馆陶)
原创文章,作者:192.168.1.1,如若转载,请注明出处:https://www.224m.com/8614.html