标题:"腾达(Tenda)F301无线路由器怎么设置"的相关路由器教程资料分享。- 【WiFi之家网】编辑整理。

本文介绍了腾达(Tenda)F301无线路由器的上网设置方法;目前宽带运营商提供的上网方式有PPPoE拨号上网(又叫做宽带连接、ADSL拨号)、固定(静态IP)IP上网、动态IP上网(也叫做DHCP上网)这三种上网方式;其中PPPoE拨号上网这种上网方式用得最多,绝大多数用户办理的宽带都是这种类型。

步骤一、设置电脑IP地址
在设置腾达F301无线路由器之前,需要先把电脑的IP地址,设置为自动获得(也叫做动态IP);本例用Windows XP为例进行介绍,Windows 7和Windows 8用户请参考文章:电脑动态IP地址设置方法。
1、右键点击桌面上的“网上邻居”,选择“属性”:
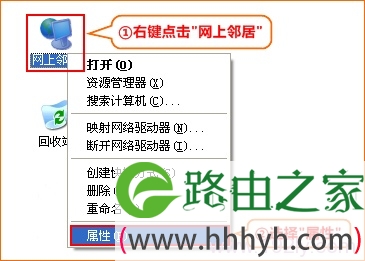
2、右键点击“无线网络连接”,选择“属性”:
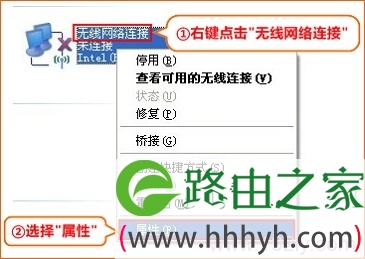
3、双击“Internet 协议(TCP/IP)”:
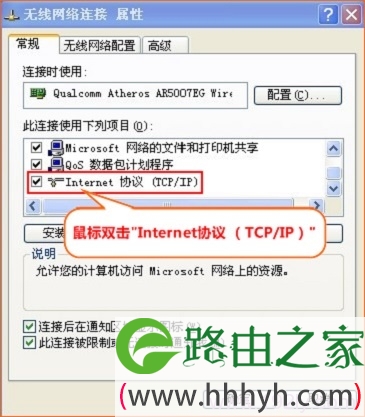
4、选择“自动获得IP地址”,“自动获得DNS服务器地址”——>“确定” 。

温馨提示:如果用户之前是使用固定IP地址上网,则需要先记录下原来的IP地址、子网掩码、网关和DNS服务器地址;然后再选择“自动获得IP地址”,“自动获得DNS服务器地址”——>点击“确定” 。

步骤二、腾达F301路由器安装
1、电话线上网:请准备2根较短的网线,一根网线用来连接ADSL Modem(猫)与腾达F301路由器的WAN接口;另一根网线用来连接腾达F301路由器上的任意一个LAN(1/2/3/4)接口与计算机。

2、光钎上网:请准备2根网线,一根网线用来连接光猫与腾达F301路由器的WAN接口;另一根网线用来连接腾达F301路由器上的任意一个LAN(1/2/3/4)接口与计算机。

3、网线入户上网:请准备1根网线,先把宽带运营商提供的入户网线插在腾达F301路由器的WAN接口;再把自己准备的网线,一头连接计算机,另一头连接到腾达F301路由器上的任意一个LAN(1/2/3/4)接口。

注意问题:按照上诉方式完成腾达F301路由器的安装后,电脑暂时就不能上网了,当完成步骤三的设置后,电脑自动就可以上网了,不用再使用电脑上的“宽带连接”来拨号上网了。
步骤三、腾达F301上网设置
一、PPPoE拨号上网设置
PPPoE拨号上网,又叫做ADSL拨号上网、宽带连接上网;办理PPPoE拨号宽带后,宽带运营商会提供一个宽带账号、宽带密码给用户,在未使用路由器上网时,需要使用电脑上的“宽带连接”拨号程序,来进行拨号上网。
设置方法:在浏览器中输入 192.168.0.1 按回车键——>在跳转的页面中选择“ADSL拨号”,填写宽带运营商提供的宽带账号、宽带密码——>点击“确认”。(如果192.168.0.1打不开,请点击阅读:腾达路由器192.168.0.1打不开的解决办法)
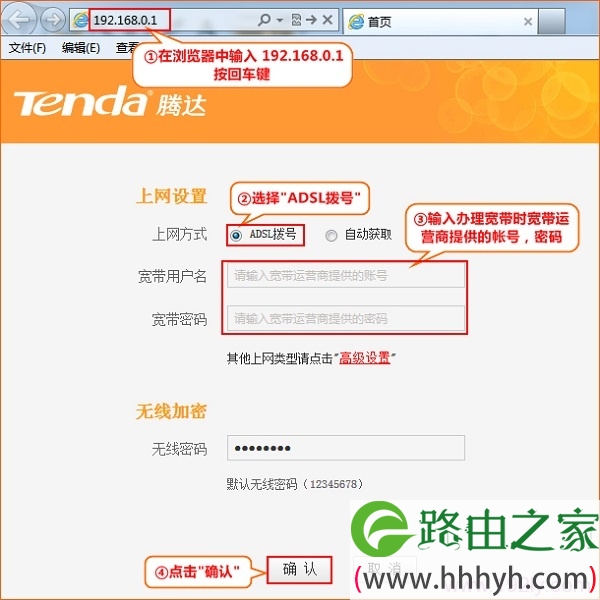
二、动态IP上网设置
动态IP上网,又叫做自动获取IP上网、DHCP上网;办理了动态IP上网宽带业务后,宽带运营商会提供一根网线到用户家里。在未使用路由器时,只需要把这根网线插在电脑上,然后把电脑的IP地址设置为自动获得,电脑就可以上网了。
设置方法:登录设置界面,在浏览器中输入:192.168.0.1 按回车键——>在跳转的页面中选择“自动获取”——>点击“确认”。
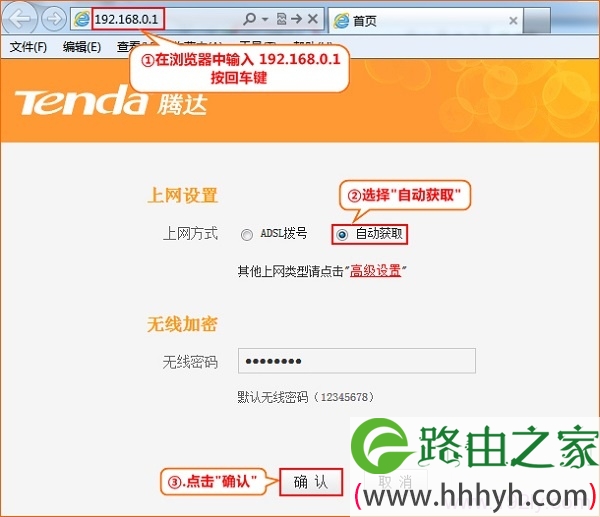
三、固定IP地址上网设置
固定IP地址上网,又叫做静态IP上网;办理了固定IP上网宽带业务后,宽带运营商会提供一根网线到用户家里,同时会分配一个IP、子网掩码、网关、和2个DNS地址给用户。在未使用路由器的情况下,需要把网线连接到电脑上,然后把宽带运营商提供的IP、子网掩码、网关和DNS填写到电脑中本地连接的IP地址设置选项下面,电脑就能上网了。
1、在浏览器中输入:192.168.0.1 按回车键——>在跳转的页面中点击“高级设置”。
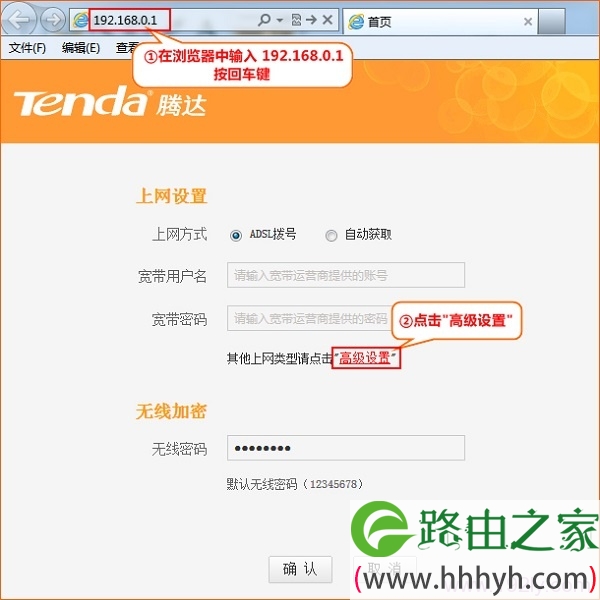
2、点击“高级设置”——>“上网设置”——>“上网方式”选择:静态IP——>填写宽带运营商(网络管理员)提供的IP、子网掩码、网关和DNS——>点击“确定”。
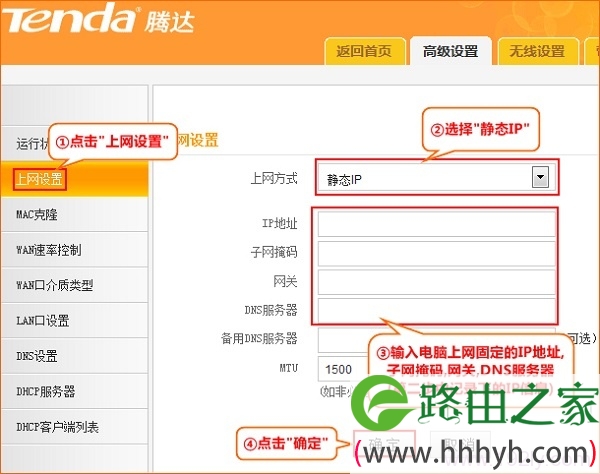
3、点击“MAC克隆”——>选择“手动克隆”——>点击“克隆MAC地址”——>点击“保存”。
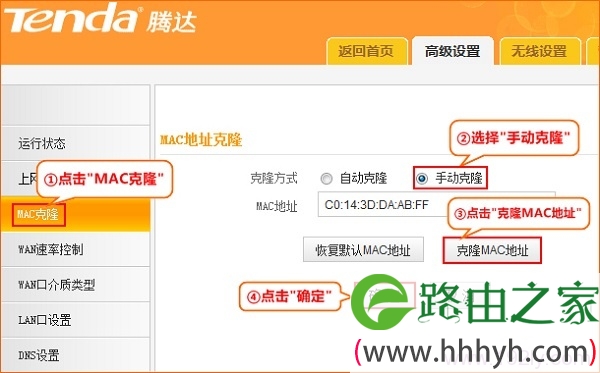
步骤四、检查设置是否成功
点击“高级设置”——>“运行状态”,查看“WAN口状态”下的“连接状态”,如果显示:已连接,说明设置成功。
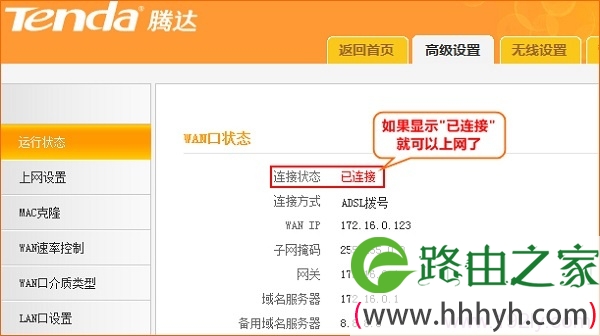
温馨提示:腾达F301无线路由器上网设置成功后,电脑只需要用网线连接到腾达F301路由器的LAN(1-4)口,自动就可以上网了,不需要再点击“宽带连接”。
相关文章:
腾达(Tenda)F301路由器无线WiFi设置
如何查看腾达无线路由器是否有人蹭网?
腾达(Tenda)无线路由器防蹭网设置
腾达路由器限制网速的设置方
以上就是关于“腾达(Tenda)F301无线路由器怎么设置”的教程!
原创文章,作者:路由器,如若转载,请注明出处:https://www.224m.com/86092.html

