标题:"TP-Link TL-WDR7300路由器无线桥接怎么设置?"的相关路由器教程资料分享。- 【WiFi之家网】编辑整理。
在本文中,鸿哥将给大家详细介绍,TP-Link TL-WDR7300无线桥接的设置方法。
重要提示:
(1)、在设置无线桥接的时候,需要区分主路由器、副路由器。主路由器指的是,连接宽带上网的那一台;副路由器指的,桥接主路由器无线信号的这一台。
(2)、本文中,TL-WDR7300作为副路由器使用的,需要在TL-WDR7300的设置页面中,设置它去桥接主路由器的无线信号。
(2)、无线桥接后,副路由器能够上网的前提是,主路由器可以正常上网。如果主路由器无法上网,则副路由器也是不能上网的。
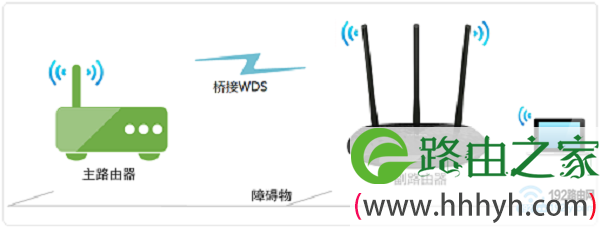
第一步、确定无线参数
确定无线参数,指的是你需要知道 主路由器的无线名称、无线密码。
因为在TL-WDR7300路由器中设置无线桥接的时候,需要选择主路由器的无线信号名称,并填写主路由器的无线密码。
如果主路由器是你自己的,可以登录到主路由器的设置界面,打开 无线设置(Wi-Fi设置)这个选项,查看无线名称、无线密码 信息,如下图所示。
如果主路由器是别人的,你可以联系主路由器的管理员,获取无线名称、无线密码。
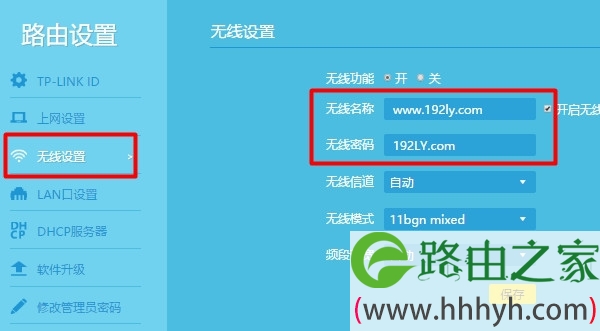
第二步、设置无线桥接
1、首先,把你的这台 TP-Link TL-WDR7300路由器接通电源,然后电脑用网线,连接到路由器的LAN接口(任意一个LAN口都可以)。
2、然后在电脑的浏览器中输入:tplogin.cn 打开登录界面——>输入 管理员密码,就可以登录到TL-WDR7300的设置界面了。
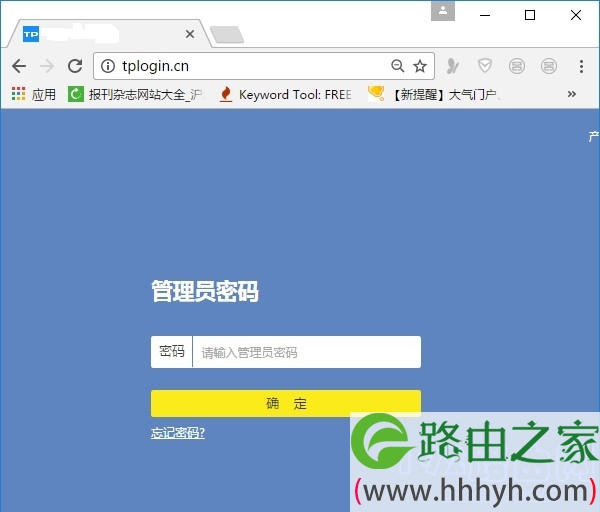
重要提示:
(1)、如果在浏览器中输入:tplogin.cn 后,打不开登录界面;请根据下面这篇文章中介绍的方法操作,先解决登录界面打不开的问题。
tplogin.cn管理页面打不开怎么办?
(2)、如果是不知道 管理员密码,造成的无法登录到设置界面。请阅读下面的教程,查看不记得管理员密码的解决办法。
TP-Link管理员密码忘记了怎么办?
3、在设置页面的底部点击:应用管理 这个选项打开,如下图所示
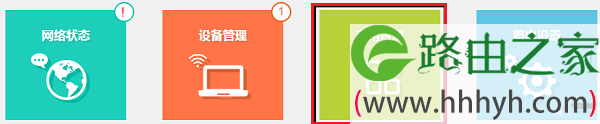
4、在打开的页面中,继续点击:无线桥接 这个选项打开,如下图所示。

5、在无线桥接的设置页面中,点击:开始设置,如下图所示。
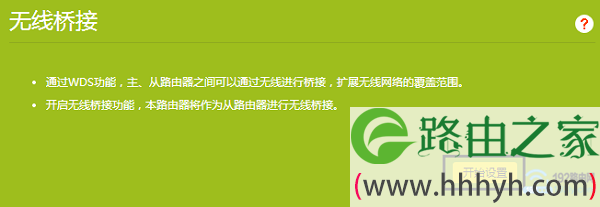
6、此时,路由器会自动扫描附近的无线信号,耐心等待扫描完成。

7、在扫描的信号列表中,找到、选择 主路由器的无线信号名称——>然后填写主路由器的 无线密码——>点击 下一步,如下图所示。
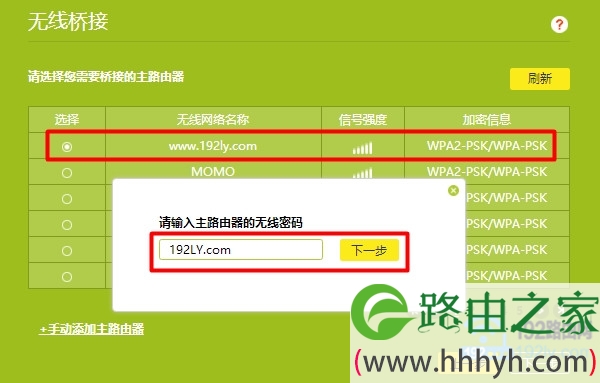
温馨提示:
如果扫描的信号列表中,没有主路由器的无线信号;请减小主路由器、副路由器之间的距离,然后重新尝试一次。
8、此时,副路由器会自动从主路由器获取一个LAN口IP地址,请记录页面中给出的IP地址。鸿哥在演示的时候,这个IP地址是:192.168.1.101,如下图所示。

重要提示:
无线桥接设置完成后,如果用tplogin.cn打不开副路由器的登录界面了,可以使用这里的IP地址,来打开登录界面。所以,建议大家把页面中给出的IP地址记录下来。
9、在这个界面中设置TL-WDR7300路由器自己的 无线名称、无线密码。鸿哥建议将其设置成与主路由器的无线名称、无线密码相同即可。
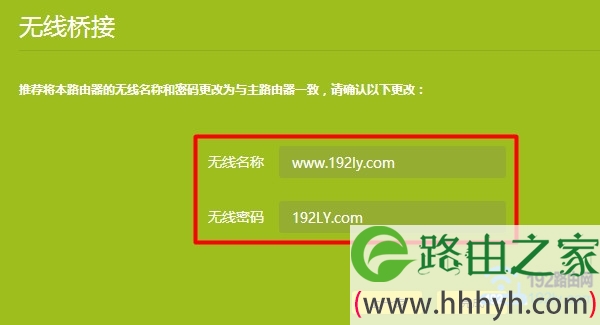
温馨提示:
设置成与路由器的无线名称、无线密码相同后,无线桥接后整个网络还是只有一个无线信号,可以实现无线漫游,使用起来更加的方便。
当然了,你可以把TL-WDR7300的无线名称、无线密码,设置成与主路由器的无线名称、无线密码不同,这样设置后就有2个无线信号了。
第三步、检查桥接是否成功
1、在电脑的浏览器中输入,2.8步骤中记录的IP地址,打开副路由器(TL-WDR7300)的登录界面,如下图所示。
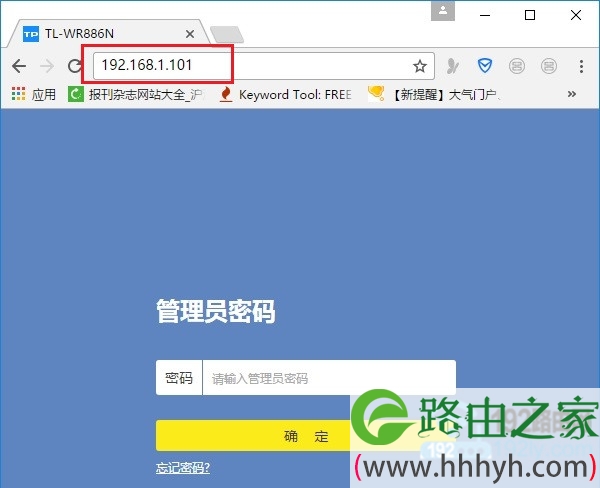
2、点击“应用管理”——>“无线桥接”——>可以看到“桥接状态为”,如果显示:桥接成功,如下图所示,说明TL-WDR7300桥接主路由器的信号成功。
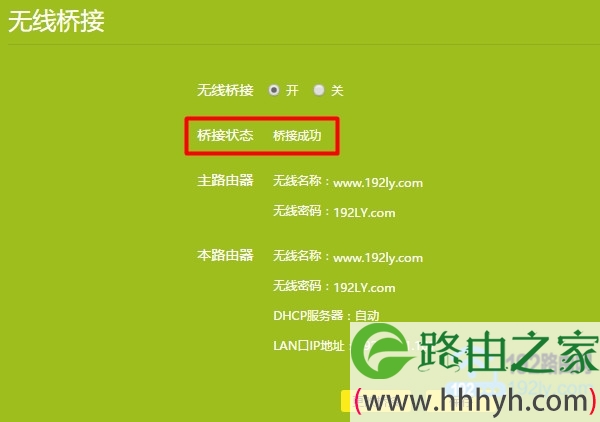
重要提示:
这里如果显示其它的 桥接失败、连接中 等提示,说明桥接不成功,这时候建议阅读下面的文章,查看无线桥接设置失败的解决办法。
TP-Link路由器无线桥接失败怎么办?
第四步、调整摆放位置
副路由器的摆放位置,直接决定了桥接后网络的稳定性、传输速度。所以,副路由器的摆放位置是非常重要的,建议大家按照下面的原则来摆放。
把主路由器的位置看着是:A 点;
把主路由器信号覆盖不足的区域看着是:B 点
把副路由器的位置看着是:C 点
C点的最佳摆放位置,应该处在A、B的中间位置;当然了,实际使用的时候,不可能完全摆放在A、B的中间位置,但是应该根据自己场所的实际情况进行调整。
以上就是关于“TP-Link TL-WDR7300路由器无线桥接怎么设置?”的教程!
原创文章,作者:路由器,如若转载,请注明出处:https://www.224m.com/85932.html


