标题:"TP-Link TL-WDR5630路由器怎么设置?"的相关路由器教程资料分享。- 【WiFi之家网】编辑整理。
问:TP-Link TL-WDR5630路由器怎么设置上网?
在京东新买了一个TP-Link TL-WDR5630路由器,但我不知道如何设置它上网,请问技术员,TL-WDR5630的详细设置步骤是什么?
答:TP-Link TL-WDR5630路由器可以用 电脑、手机、APP 这3种方式来设置上网,下面将给你详细的介绍,用电脑设置TL-WDR5630上网的操作步骤。
如果想用 手机 或者 APP来设置上网,可以阅读下面的文章,查看对应的设置步骤。
TP-Link TL-WDR5630用手机怎么设置?
TP-Link TL-WDR5630用APP怎么设置?
重要提示:
如果你的TP-Link TL-WDR5630路由器,之前已经设置/使用过了,那么请先把它恢复出厂设置,然后再根据下面的设置步骤操作。 你可以阅读下面的文章,查看恢复出厂设置的操作步骤。
TP-Link TL-WDR5630怎么恢复出厂设置?

第一步、正确连接路由器
1、把从猫的网口/LAN口接出来的网线,插在TL-WDR5630路由器的WAN接口。 如果你家宽带没有用到猫,那么需要把入户的宽带网线,插在路由器的WAN接口。
2、TL-WDR5630路由器的4个LAN接口,其中的任意一个接口,都可以用来连接电脑。

温馨提示:
此时电脑不能上网,是正常现象,无需担心,待路由器设置成功后,电脑自动就可以上网了。
另外,请各位新手、小白用户记住:电脑在设置路由器的时候,并不需要电脑可以上网。 请不要怀疑这一句的正确性, 其中的原理涉及到了 局域网通信技术,你是无法理解的,记住这一点即可。
第二步、设置路由器上网
1、在电脑的浏览器中输入:tplogin.cn,打开设置页面 ——> 然后根据系统的提示,给TL-WDR5630路由器设置一个 管理员密码,如下图所示。
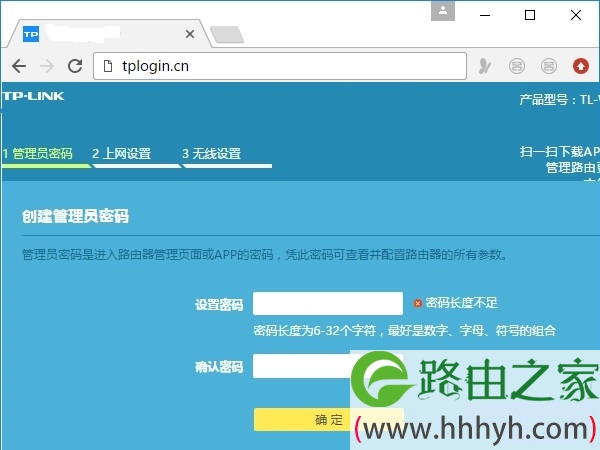
重要提示:
如果你在操作的时候,打不开TP-Link TL-WDR5630的设置页面,那么建议你仔细阅读下面的文章,查看这个问题的解决办法。
tplogin.cn打不开怎么办?
2、系统自动跳转后,等待几秒钟,根据系统检测到的上网方式,设置正确的 上网参数。
(1)、如果系统检测到上网方式是:宽带拨号上网 ——> 则你需要在页面中,填写运营商提供的:宽带账号、宽带密码 (上网账号、上网密码),如下图所示。
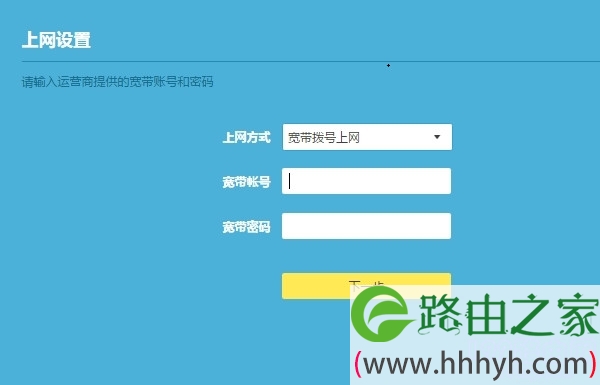
温馨提示:
宽带账号、宽带密码,是开通宽带业务时,运营商提供给你的,如果不记得,可以拨打运营商的客服电话,联系人工客服进行查询或者重置。
(2)、如果系统检测到上网方式:自动获得IP地址 ——> 则页面中无需任何操作,直接点击:下一步 就可以了,如下图所示。
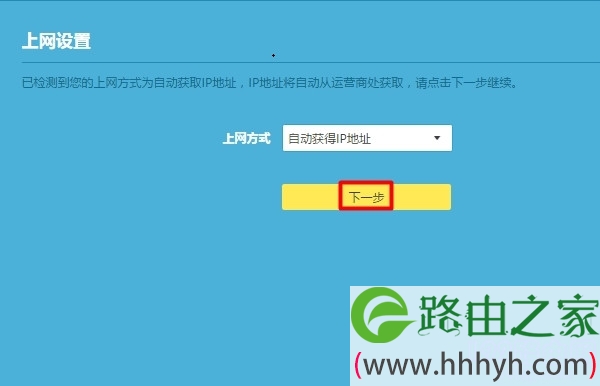
(3)、如果系统检测到上网方式:固定IP地址 ——> 则需要在页面中,填写运营商提供的:IP地址、子网掩码、默认网关、首选DNS服务器、备用DNS服务器。
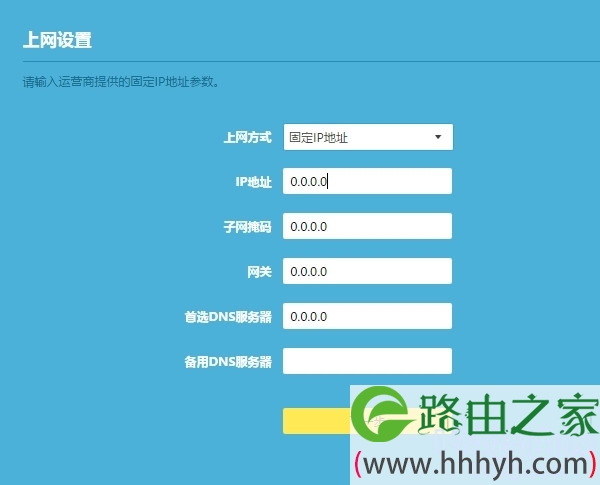
3、设置好上网参数后,系统会自动跳转到 无线设置 的页面,在此页面中,自定义设置TL-WDR5630路由器的 无线名称、无线密码,如下图所示。
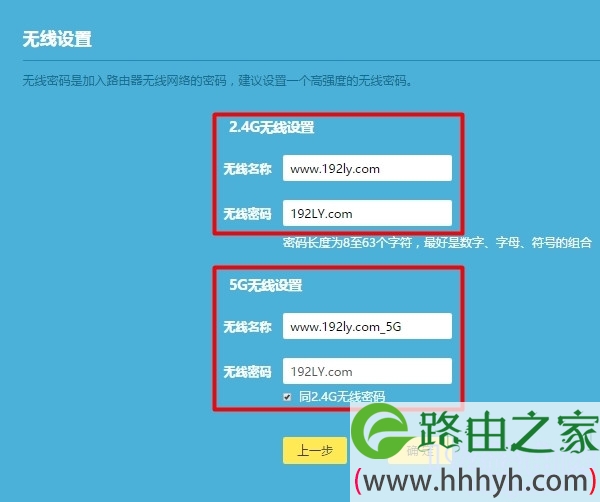
温馨提示:
无线密码,也就是wifi的密码,最好是用:大写字母、小写字母、数字、符号 的组合进行设置,并且密码的长度大于8位。 这样设置后,无线网络安全性最高,可以避免被别人蹭网。
4、如果已经有 TP-Link ID了,点击“使用已有的TP-Link ID”,然后进行登录即可。 如果还没有TP-Link ID,点击“创建免费的TP-Link ID”,然后输入手机号码或者邮箱,创建一个就可以了。
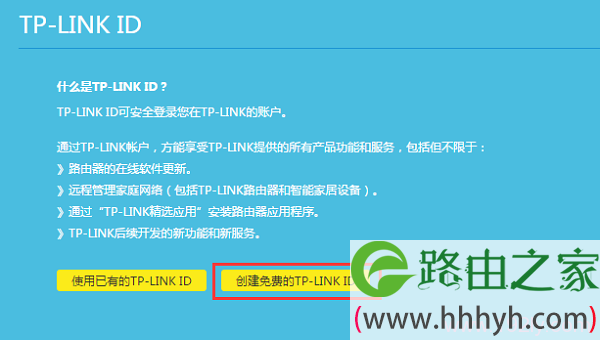
温馨提示:
当前面3个步骤设置正确,路由器可以上网时,系统才会自动弹出创建/登录TP-Link ID的页面。 如果未出现这个页面,多半是你的路由器设置不成功,现在连不上网。
第三步、检查设置是否成功
1、在浏览器中再次输入:tplogin.cn,打开TL-WDR5630的登录页面 ——> 然后输入管理员密码,进入到TL-WDR5630的管理页面,如下图所示。
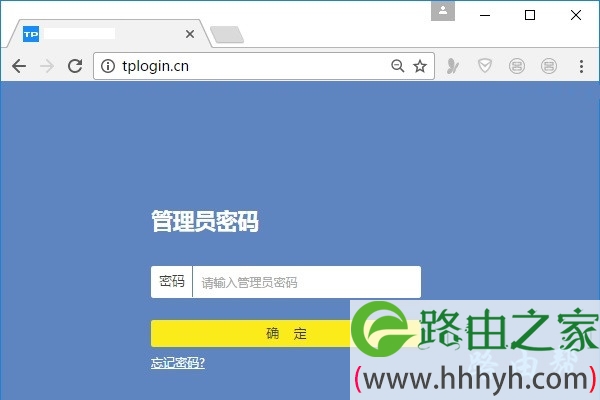
2、然后依次点击:路由设置 ——> 上网设置 选项打开 ——> 如果右侧页面中显示:WAN口网络已连接 的提示,如下图所示,表示设置成功,现在可以上网了。
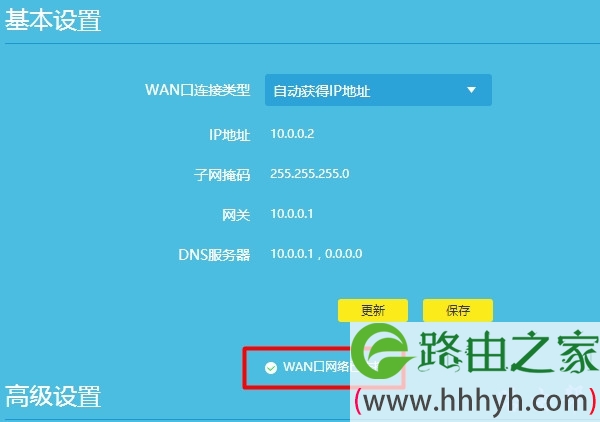
如果右侧页面中,出现的是:已断开(WAN口无网线连接)、已断开(服务器无响应)、已断开(认证失败) 等提示信息,如下图所示。
这种情况表示路由器联网失败,现在是不能上网的。此时,建议你仔细阅读下面的这篇文章,查看TL-WDR5630连不上网时的解决办法。
TP-Link TL-WDR5630连不上网怎么办?
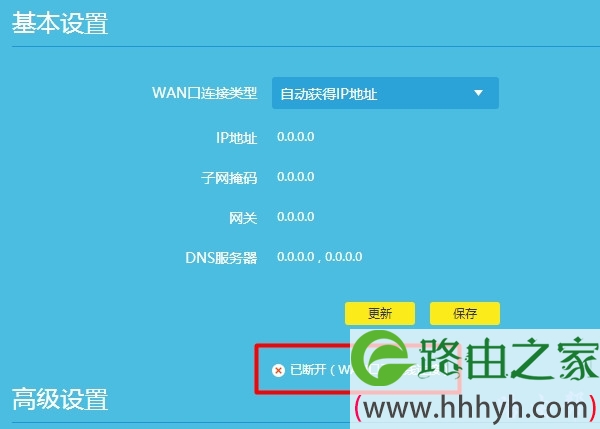
以上就是关于“TP-Link TL-WDR5630路由器怎么设置?”的教程!
原创文章,作者:路由器,如若转载,请注明出处:https://www.224m.com/85376.html


