标题:"TP-Link TL-WDR7660手机怎么设置?"的相关路由器教程资料分享。- 【WiFi之家网】编辑整理。
问:TP-Link TL-WDR7660路由器,用手机怎么设置上网?
答:手机设置TP-Link TL-WDR7660上网的方法很简单,手机先连接到路由器的wifi信号,然后在手机浏览器中打开tplogin.cn管理页面,根据页面中的提示,一步一步进行设置即可。
温馨提示:
(1)、如果你的TP-Link TL-WDR7660路由器可以上网,只是想用手机设置wifi密码,那么请阅读下面的文章,查看对应的设置方法。
TP-Link TL-WDR7660手机设置wifi密码
(2)、如果你家里有电脑,那么也可以用电脑设置TP-Link TL-WDR7660上网,具体的设置方法,可以阅读下面的文章进行查看。
TP-Link TL-WDR7660怎么设置?(电脑)
(3)、已经设置/使用过的TP-Link TL-WDR7660路由器,需要先把它恢复出厂设置,然后再按照下面介绍的方法设置上网。你可以阅读下面的文章,查看恢复出厂设置的操作步骤。
TP-Link TL-WDR7660怎么恢复出厂设置?

一、路由器线路连接
1、TP-Link TL-WDR7660路由器上的WAN接口,需要用网线连接到猫的网口(LAN口)。 如果你家宽带没有用到猫,则需要把入户的宽带网线,直接插在TP-Link TL-WDR7660路由器的WAN口。
2、把你家里的电脑,用网线连接到TP-Link TL-WDR7660路由器1、2、3中任意一个接口。

二、连接路由器信号
用来设置路由器上网的这个手机,现在需要连接到 TP-Link TL-WDR7660路由器的默认wifi信号。
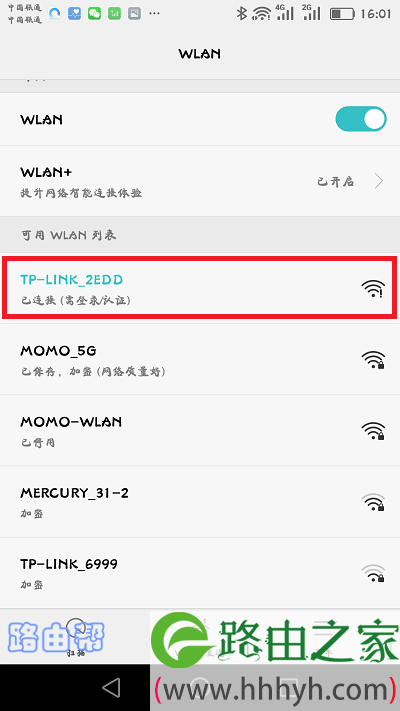
温馨提示:
(1)、TP-Link TL-WDR7660路由器的默认wifi名称,可以在路由器底部的铭牌上查看到;并且,是没有密码的,所以手机可以直接连接到这个wifi信号。
(2)、手机来设置路由器上网时,不需要手机处于联网状态。新手、小白用户,请牢记这一句话。
三、设置路由器上网
1、正常情况下,当手机连接到TP-Link TL-WDR7660的wifi信号后,系统会自动在手机的浏览器中,打开路由器的设置页面。
如果你在操作时,没有自动打开设置页面,那么需要在手机浏览器中输入:tplogin.cn,就可以打开TP-Link TL-WDR7660的设置页面。
根据页面中的提示,先给TP-Link TL-WDR7660路由器设置一个管理员密码,如下图所示。
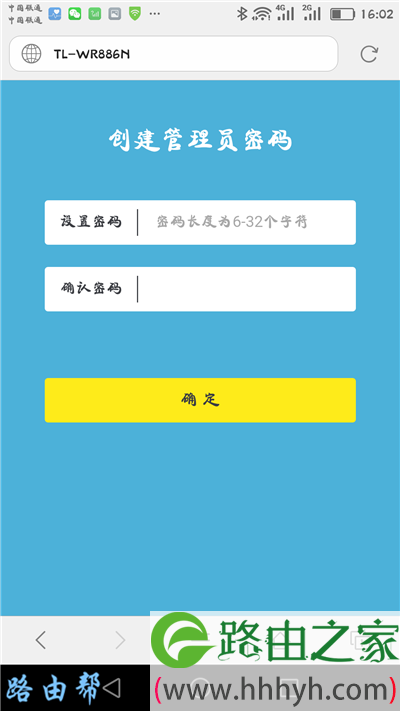
温馨提示:
如果在手机浏览器中输入:tplogin.cn 后,仍然不能打开路由器的设置页面。那么,请阅读下面的文章,查看这个问题的解决办法。
tplogin.cn手机打不开怎么办?
2、此时,系统会检测宽带的上网方式,需要等待几秒钟,然后根据检测结果,设置正确的上网参数
(1)、如果系统检测到上网方式是:宽带拨号上网 ——> 则你需要在页面中,填写运营商提供的:宽带账号、宽带密码 (上网账号、上网密码),如下图所示。
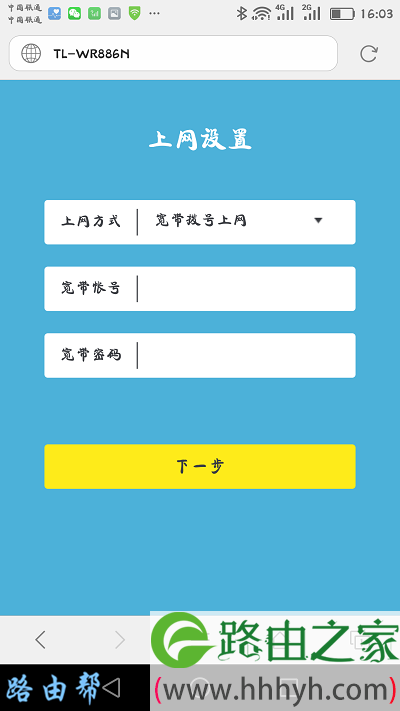
温馨提示:
宽带账号、宽带密码,是开通宽带业务时,运营商提供给你的,如果不记得,可以拨打运营商的客服电话,联系人工客服进行查询或者重置。
(2)、如果系统检测到上网方式:自动获得IP地址 ——> 则页面中无需任何操作,直接点击:下一步 就可以了,如下图所示。
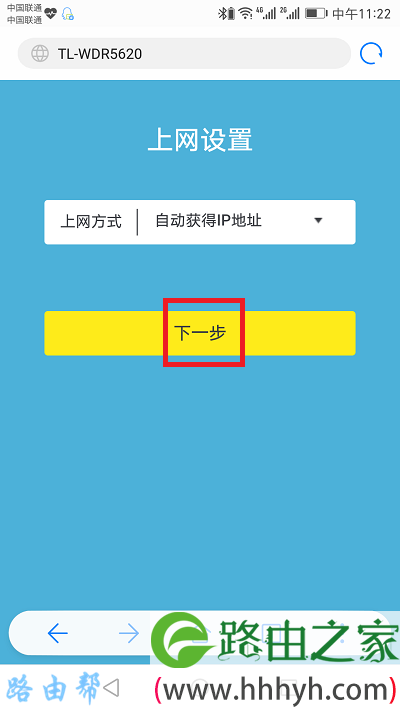
(3)、如果系统检测到上网方式:固定IP地址 ——> 则需要在页面中,填写运营商提供的:IP地址、子网掩码、默认网关、首选DNS服务器、备用DNS服务器。
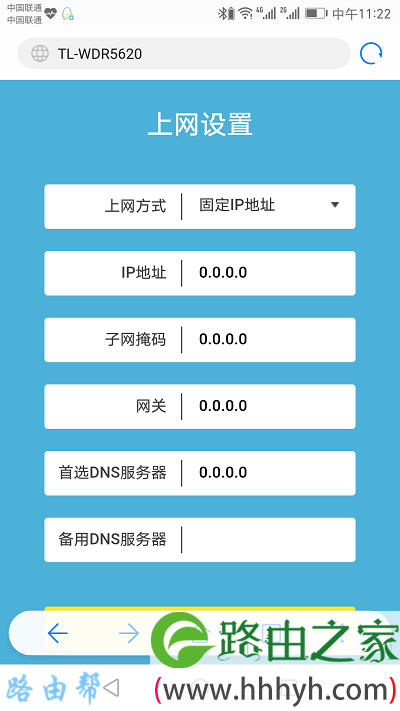
3、接着,系统会自动进入 无线设置 页面,在这个页面中,可以设置 TP-Link TL-WDR7660路由器的 无线名称、无线密码,如下图所示。
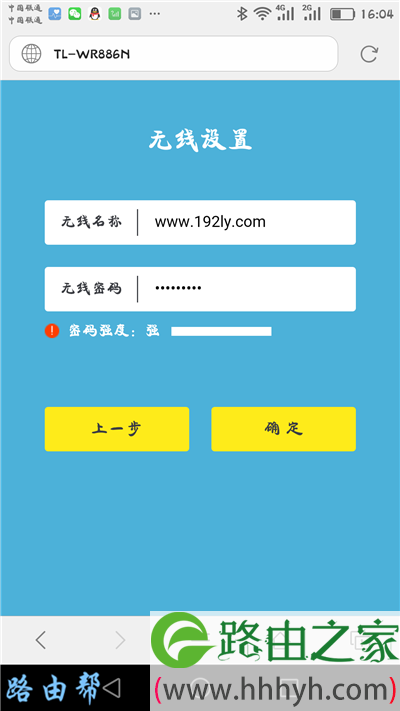
温馨提示:
无线密码,也就是wifi的密码,最好是用:大写字母、小写字母、数字、符号 的组合进行设置,并且密码的长度大于8位。 这样设置后,无线网络安全性最高,可以避免被别人蹭网。
4、在跳转的页面中,如果出现:路由器设置已完成 的提示,那么可以管理浏览器页面了。

5、最后,需要让你的手机,重新连接到TP-Link TL-WDR7660路由器的wifi信号,如下图所示。
PS:因为前面已经重新设置了 无线名称、无线密码,所以在完成设置后,手机要连接新的wifi。
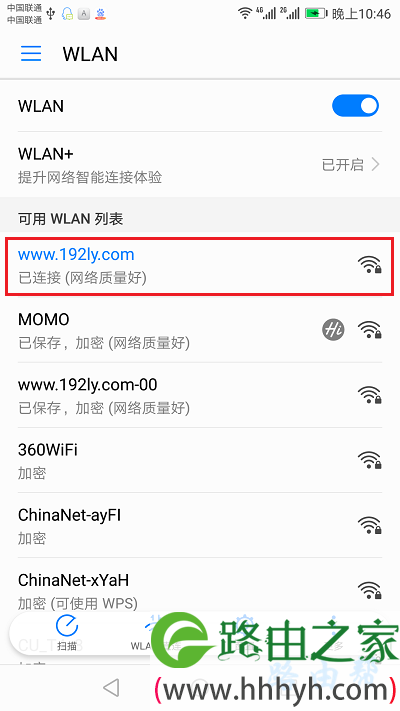
重要提示:
如果完成上诉设置步骤后,手机、电脑 连接TP-Link TL-WDR7660路由器不能上网。大多数情况下是设置问题,不过也有可能是宽带故障、路由器质量问题,请阅读下面的文章查看解决办法。
TP-Link TL-WDR7660连不上网怎么办?
以上就是关于“TP-Link TL-WDR7660手机怎么设置?”的教程!
原创文章,作者:路由器,如若转载,请注明出处:https://www.224m.com/84915.html


