标题:"tplink ac1900路由器手机怎么设置?"的相关路由器教程资料分享。- 【WiFi之家网】编辑整理。
在本文中,鸿哥将给大家详细的介绍,使用手机设置TP-Link AC1900路由器上网的方法。
温馨提示:
(1)、已经设置/使用了的TP-Link AC1900路由器,需要先把它恢复出厂设置,然后根据下面的方法设置上网。TP-Link AC1900路由器恢复出厂设置的方法,可以参考下面的文章:
TP-Link AC1900路由器怎么恢复出厂设置?
(2)、如果想要使用电脑设置TP-Link AC1900路由器上网,可以阅读下面的文章,查看详细的设置步骤。
TP-Link AC1900路由器怎么设置?(电脑)

设置步骤:
1、首先要做的是把你的 TP-Link AC1900路由器、光猫、电脑 连接起来,它们正确的连接方式如下:
从光猫上接出来的网线(入户的宽带网线),连接到TP-Link AC1900路由器的WAN口;TP-Link AC1900路由器上的任意一个LAN口都可以连接电脑,连接的示意图如下。

2、接着,需要让你的手机连接到TP-Link AC1900路由器的默认Wi-Fi,如下图所示。
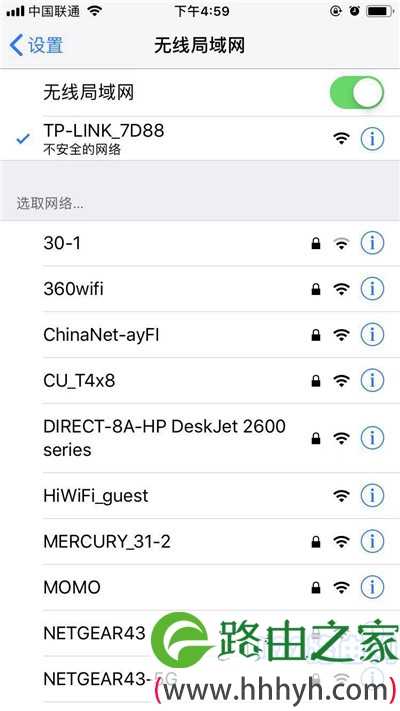
温馨提示:
(1)、新买的、恢复出厂设置后的TP-Link AC1900路由器,连接电源启动后,会发射一个名称是:TP-Link_XXXX 的默认Wi-Fi,这个Wi-Fi没有密码,手机可以直接连接。
(2)、新手、小白用户请注意,使用手机设置路由器上网时,不需要手机处于上网状态。所以,不用担心手机连接路由器的默认Wi-Fi后不能上网的问题,因为根本就不需要手机处于上网状态。
3、手机连接TP-Link AC1900的默认Wi-Fi后,手机的浏览器中会自动弹出设置界面。此时,你只需要在设置页面中,给路由器设置一个管理员密码,如下图所示。
如果手机浏览器中未自动打开设置页面,请在浏览器中输入:tplogin.cn,手动打开路由器的设置页面。
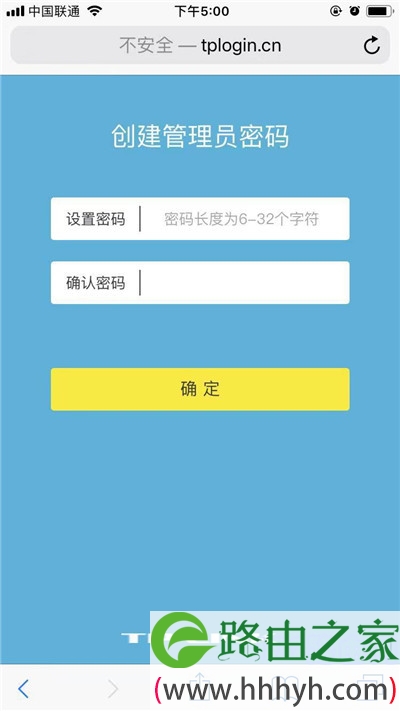
重要提示:
如果在手机浏览器中输入tplogin.cn后,还是打不开路由器的设置页面,这多半是你操作有误引起的,请观看下面的视频教程查看解决办法。
tplogin.cn手机打不开怎么办?
4、设置好管理员密码后,路由器会自动检测上网方式,等待几秒钟,根据检测结果设置上网参数。
(1)、如果检测到是上网方式是:宽带拨号上网 ——> 则你需要在页面中,填写运营商提供的:宽带账号、宽带密码 (上网账号、上网密码),如下图所示。
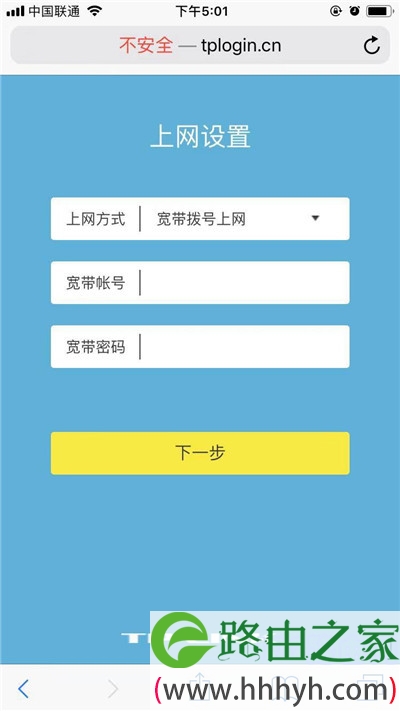
温馨提示:
宽带账号、宽带密码,是开通宽带业务时,运营商提供给你的,如果不记得,可以拨打运营商的客服电话,联系人工客服进行查询或者重置。
(2)、如果系统检测到上网方式:自动获得IP地址 ——> 则页面中无需任何操作,直接点击:下一步 就可以了,如下图所示。
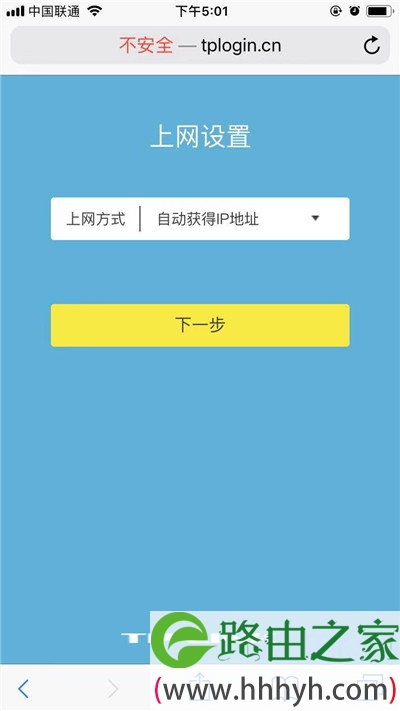
(3)、如果检测到上网方式:固定IP地址 ——> 则需要在页面中,填写运营商提供的:IP地址、子网掩码、默认网关、首选DNS服务器、备用DNS服务器。
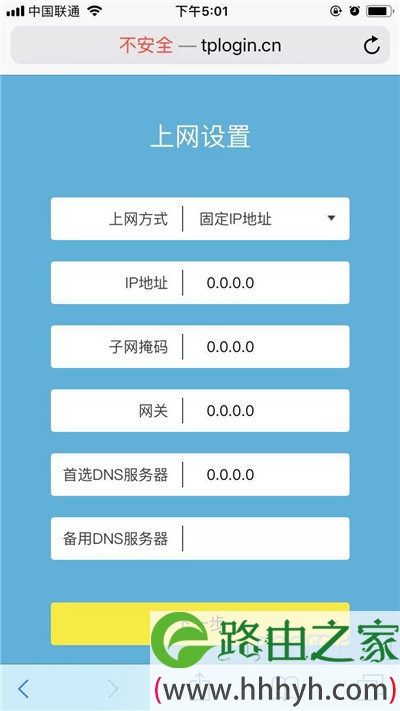
5、根据页面的提示,设置易展路由器的 无线名称、无线密码(wifi名称、wifi密码),如下图所示。
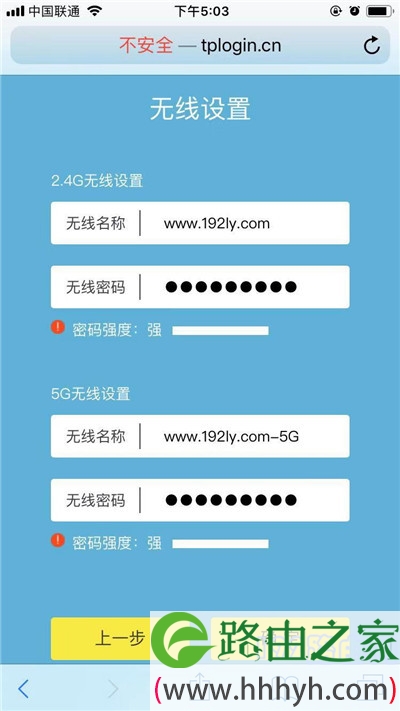
6、页面中会给出提示信息,表示设置完成,可以关闭设置页面。
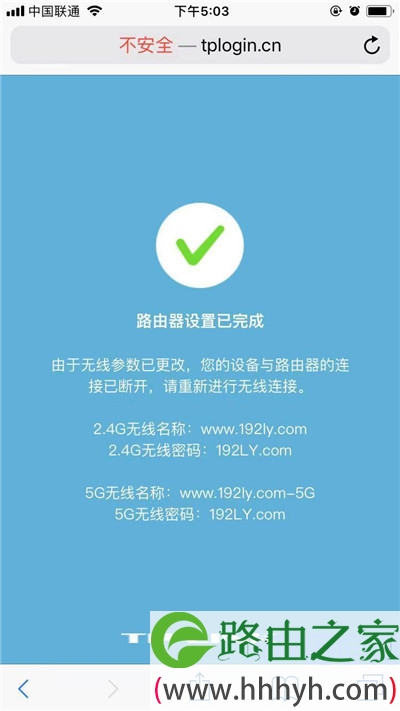
7、最后,别忘了让你的手机,连接TP-Link AC1900路由器新设置的wifi信号,连接后就可以上网了。
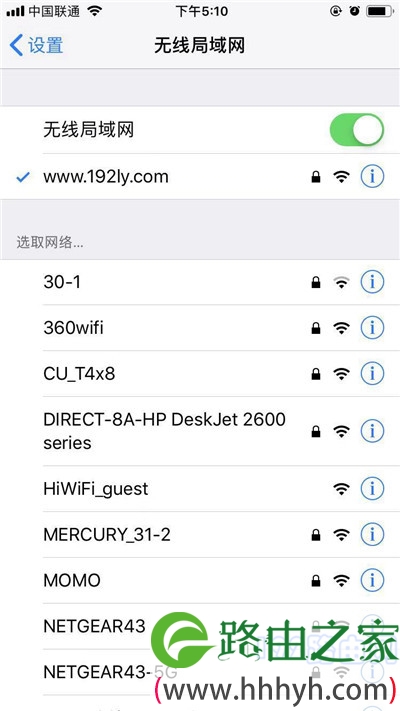
补充说明:
如果设置完成后,电脑、手机连接到TP-Link AC1900路由器不能上网,这种情况下,请阅读下面的文章,查看对应的解决办法。
tplink ac1900路由器设置后无法上网?
以上就是关于“tplink ac1900路由器手机怎么设置?”的教程!
原创文章,作者:路由器,如若转载,请注明出处:https://www.224m.com/83965.html


