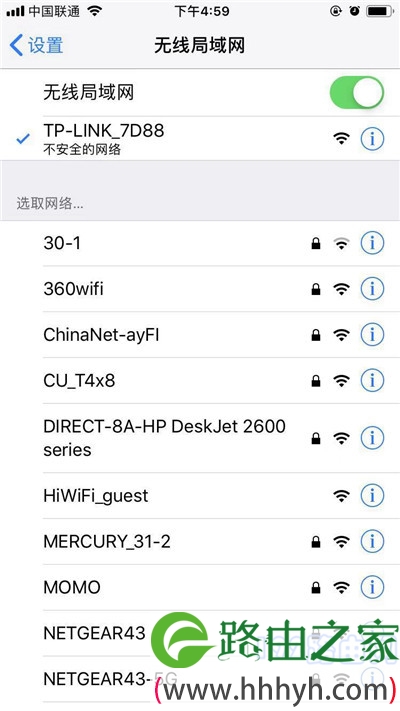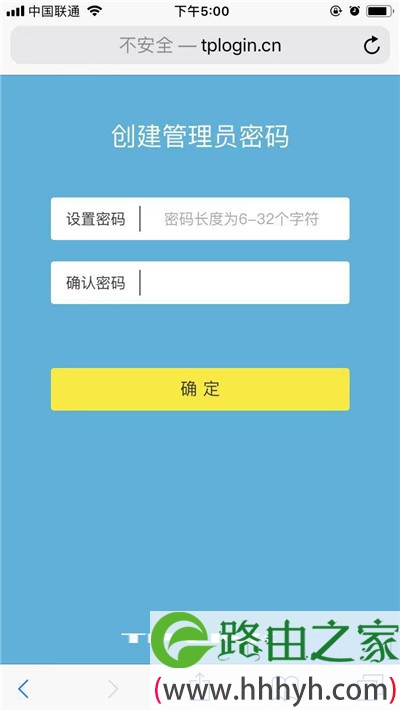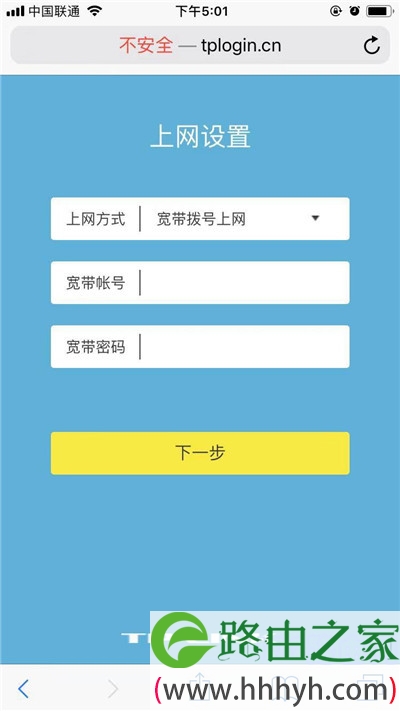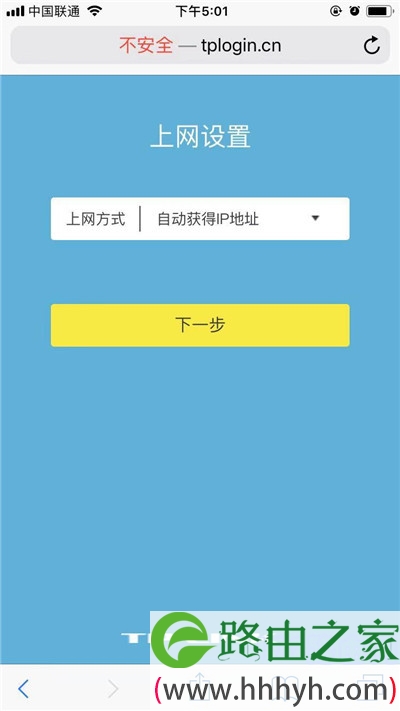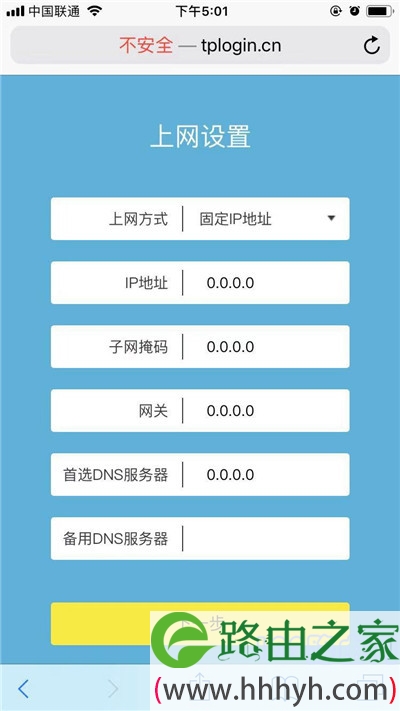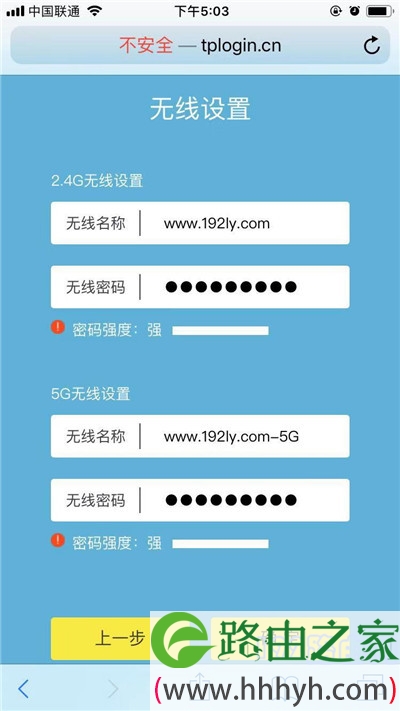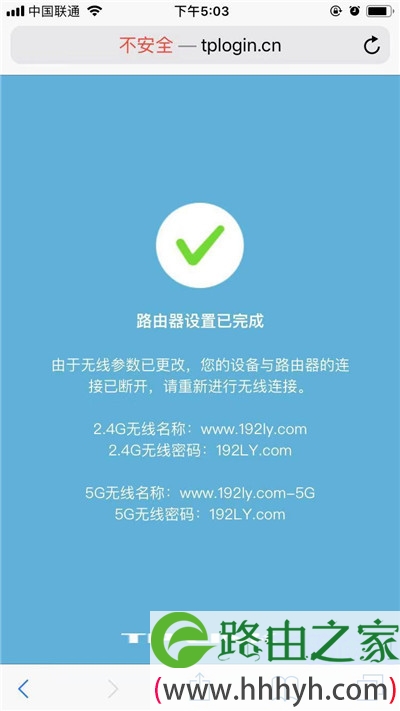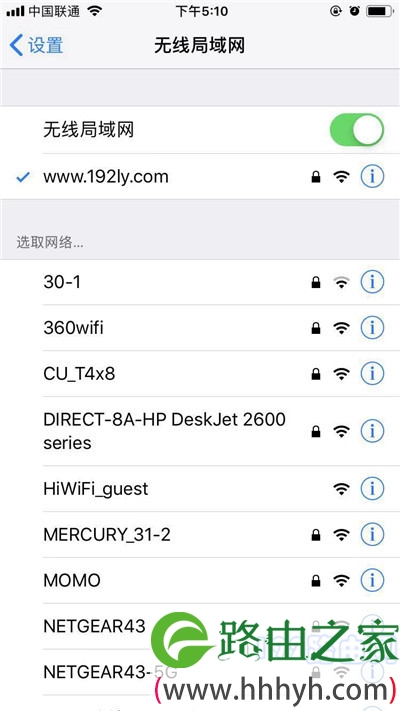标题:"tl-wr886n路由器设置步骤图解"的相关路由器教程资料分享。- 【WiFi之家网】编辑整理。
在本文中,鸿哥将给大家详细的介绍,设置TP-Link TL-WR886N路由器上网的方法,请按照下面的步骤进行设置。
你可以用电脑或者手机来设置TP-Link TL-WR886N路由器上网,鸿哥考虑到有些用户家里没有电脑,所以下面就演示用手机设置TP-Link TL-WR886N路由器上网的步骤。
设置步骤:
1.如果你的TP-Link TL-WR886N路由器,已经设置/使用过了,那么需要把它恢复出厂设置,然后按照后面的步骤来设置上网。有关恢复出厂设置的方法,可以参考下面的文章:
TP-Link TL-WR886N怎么恢复出厂设置?
注意:
如果你的TL-WR886N路由器买回来还未设置,或者已经恢复出厂设置了,那么请直接从第2步开始。
2..把你的 TP-Link TL-WR886N路由器、光猫、电脑 连接起来,它们之间正确的连接方式如下:
(1)从光猫上接出来的网线/入户的宽带网线/墙壁网口,连接到TL-WR886N路由器的WAN口。
(2)如果有电脑需要上网,用网线把你的电脑连接到TL-WR886N路由器上任意一个LAN口即可。
3.接着,需要让你的手机连接到TP-Link TL-WR886N路由器的默认wifi信号,如下图所示。
温馨提示:
(1)新买的、恢复出厂设置后的TP-Link TL-WR886N路由器,连接电源启动后,会发射一个名称是TP-Link_XXXX的默认wifi信号,并且是没有密码的,所以手机可以直接连接。
(2)新手,小白用户请注意,用手机设置路由器的时候,不需要手机处于上网状态;只要手机连接到路由器的WiFi信号,那么手机就可以设置这台路由器了。
4.手机连接到TL-WR886N路由器的默认wifi信号后,手机的浏览器中会自动弹出设置界面;在设置页面中,根据提示设置一个管理员密码,如下图所示。
如果浏览器中没有自动弹出TL-WR886N路由器的设置页面,请在浏览器中输入:tplogin.cn,可以手动打开它的设置页面。
注意:
如果在手机浏览器中输入tplogin.cn后,还是打不开TL-WR886N路由器的设置页面,这多半是你操作有误引起的,请仔观看下面的视频教程查看解决办法。
tploggin.cn手机打不开怎么办?
5.设置好管理员密码后,路由器会自动检测上网方式,等待几秒钟,根据检测结果设置上网参数。
(1)如果检测到是上网方式是:宽带拨号上网 ——> 则你需要在页面中,填写运营商提供的:宽带账号、宽带密码 (上网账号、上网密码),如下图所示。
温馨提示:
宽带账号、宽带密码,是开通宽带业务时,运营商提供给你的,如果不记得,可以拨打运营商的客服电话,联系人工客服进行查询或者重置。
(2)如果系统检测到上网方式:自动获得IP地址 ——> 则页面中无需任何操作,直接点击:下一步 就可以了,如下图所示。
(3)如果检测到上网方式:固定IP地址 ——> 则需要在页面中,填写运营商提供的:IP地址、子网掩码、默认网关、首选DNS服务器、备用DNS服务器。
6.根据页面的提示,设置易展路由器的 无线名称、无线密码(wifi名称、wifi密码),如下图所示。
7.页面中会给出提示信息,表示设置完成,可以关闭设置页面。
8.最后,让你的手机连接到新设置的wifi,连接后就可以上网了。
补充说明:
如果设置完成后,电脑、手机连接到TP-Link TL-WR886N路由器不能上网,这种情况下,请阅读下面的文章,查看对应的解决办法。
普联(TP-Link)路由器无法上网怎么办?
以上就是关于“tl-wr886n路由器设置步骤图解”的教程!
原创文章,作者:路由器,如若转载,请注明出处:https://www.224m.com/83098.html