标题:"必联(B-Link)路由器设置好了上不了网解决办法"的相关路由器教程资料分享。- 【WiFi之家网】编辑整理。
本文主要介绍了必联(B-Link)路由器设置完成后,上不了网的解决办法;不少用户在设置必联(B-Link)路由器后,发现电脑、手机无法通过B-Link路由器上网。这样的情况,一般是必联(B-Link)路由器连接、设置有问题造成的,极少数情况下是宽带运营商的问题引起的,下面将详细介绍。
判断路由器是否设置成功
进入B-Link路由器的高级设置界面,点击“系统状态”——>“广域网状态”,查看下面的“连接状态”,如果后面显示:已连接,并且下面的IP地址、子网掩码、网关和DNS后面有参数,说明B-Link路由器设置成功的。
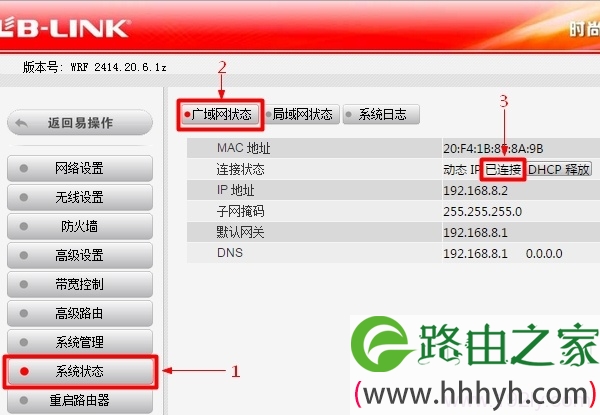
如果“连接状态”显示:没有连接,且IP地址、子网掩码、网关和DNS选项后,全部显示0,如下图所示,说明B-Link路由器联网不成功。
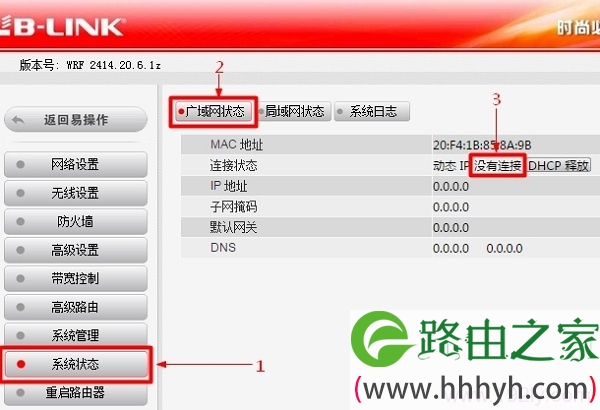
第一步、检查B-Link路由器连接是否正确
1、电话线上网:需要准备2根较短的网线,一根网线用来连接B-Link路由器的WAN接口与ADSL Modem(猫);另一根网线用来连接B-Link路由器上的任意一个LAN(1/2/3/4)接口与计算机。

2、光钎上网:请准备2根网线,一根网线用来连接B-Link路由器的WAN接口与光猫;另一根网线用来连接B-Link路由器上的任意一个LAN(1/2/3/4)接口与电脑上的网线接口。

3、网线入户上网:请准备1根网线,先把宽带运营商提供的入户网线插在B-Link路由器的WAN接口;再把自己准备的网线,一头连接计算机,另一头连接到无线路由器上的任意一个LAN(1/2/3/4)接口。

温馨提示:
(1)、按照上诉方式完成B-Link路由器的安装后,电脑暂时就不能上网了,当路由器完成上网设置后,电脑自动就可以上网了,不需要使用电脑上的“宽带连接”来拨号上网了。
(2)、很多新手用户,经常问到这样连接后,电脑都没网了,怎么设置路由器呢?设置路由器的时候是不需要电脑能够上网的,只要用网线连接电脑与路由器的LAN口就可以设置的,请各位新手用户了解。
(3)、B-Link路由器安装成功后,设备上的电源指示灯会闪烁,WAN接口会常亮或者闪烁,1/2/3/4口中与电脑相连的端口常亮或闪烁。如果相应的指示灯未亮或者闪烁,请检查电源是否插上、接口是否连接正确、网线是否有问题。
第二步、正确设置B-Link路由器上网
1、在浏览器地址栏中输入:192.168.16.1,并按下回车(Enter)键——>“用户名”填写:admin——>“密码”填写:admin——>点击“登录”(如果输入192.168.16.1后,打不开设置页面,请点击阅读文章:192.168.16.1打不开的解决办法)
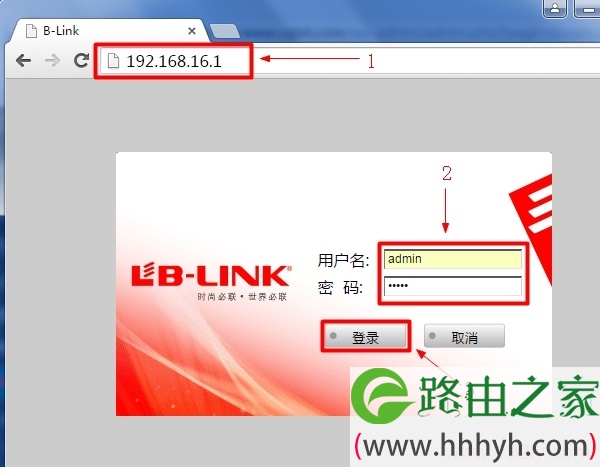
温馨提示:B-Link路由器的默认登录用户名、密码都是:admin;如果用户已经修改了登录用户名和密码,则需要输入修改后的用户名、密码才能够登录。
2、上网设置:进入到设置界面后,可以看到有3个选项,分别是:DHCP、静态IP、PPPoE。这其实是3种不同的上网方式,由用户办理的宽带业务类型决定,请按照下面介绍的内容,判断自己宽带的类型,并选择一种上网方式进行设置。

(1)、PPPoE:办理宽带业务后,宽带运营商会提供“宽带账号”、“宽带密码”给用户;且在未使用路由器时,电脑上需要使用“宽带连接”(类似的程序)拨号上网。如果你办理的宽带是这种情况,那么在设置B-Link路由器时,上网方式就应该选择:PPPoE,详细设置如下所示
选择:PPPoE——>“用户名”填写:宽带账号——>“密码”填写:宽带密码——>用户自定义设置“无线网络名称(SSID)”和“无线密钥”——>点击“一键上网”,如下图所示。

(2)、DHCP:办理宽带业务后,未使用路由器时,只需要把宽带网线连接到电脑,电脑就可以上网了。如果你的宽带是这种情况,那么在设置B-Link路由器的时候,就应该选择:自动获取(DHCP)
选择“DHCP”——>用户自定义设置“无线网络名称(SSID)”和“无线密钥”——>点击“一键上网”,如下图所示。

注意问题:还有一些网络环境下,也应该选择DHCP。例如,从房东家路由器上分线上网、在公司网络中增加路由器上网,把B-Link路由器连接到已经可以上网的路由器进行上网等。
(3)、静态IP:如果办理宽带业务后,宽带运营商提供了IP地址、子网掩码、网关、DNS地址给用户;在未使用路由器的时候,需要在电脑的本地连接中,填写宽带运营商提供的IP地址、子网掩码、网关、DNS地址,然后电脑才能够上网。如果你办理的宽带是这种情况,那么在设置B-Link路由器时,就应该选择:静态IP,详细设置方法如下所示
点击“静态IP”——>填写宽带运营商提供的IP地址、子网掩码、默认网关、DNS服务器信息——>用户自定义设置“无线网络名称(SSID)”和“无线密钥”——>点击“一键上网”

易错点:
(1)、B-Link路由器的WAN口只能够连接宽带网线(猫、光猫)的,LAN(1、2、3、4)任意一个连接电脑。如果连接错误,会造成设置后无法上网。
(2)、B-Link路由器上网设置时,PPPoE、DHCP、静态IP这3种上网方式选择正确错误。造成设置完成后,无法通过路由器上网
(3)、B-Link路由器中的“用户名”、“密码”填写错误,请注意,这里应该填写你的:宽带账号、宽带密码;如果填写错误,会造成设置后无法上网。
第三步、宽带/路由器问题解决
1、请去掉B-Link路由器,让电脑直接连接宽带网线,看电脑能否上网?如果电脑无法上网,说明是宽带有问题,请致电你的宽带运营商,进行故障申报。
2、部分地区的宽带运营商会限制使用路由器,所以正常设置B-Link路由器后,无法上网,请致电你的宽带运营商查询,你办理的宽带是否被限制用路由器。据小编所知,艾谱宽带默认情况下是限制使用路由器的,但是用户可以致电客服,要求解除限制的。
3、检查下连接B-Link路由器与猫(光猫)的网线是否有问题?反正小编在给用户解决问题的时候,是遇到过网线损坏,导致不能上网的情况的。
4、换个路由器测试下能够上网;虽然路由器损坏的可能性比较小,但是还是存在的。如果你的B-Link路由器已经损坏了,无论你怎么设置,肯定是上不了网的。
相关阅读:
必联(B-Link)路由器怎么恢复出厂设置(重置)
以上就是关于“必联(B-Link)路由器设置好了上不了网解决办法”的教程!
原创文章,作者:路由器,如若转载,请注明出处:https://www.224m.com/82638.html


