标题:"TP-Link TL-WDR6510路由器无线WiFi设置"的相关路由器教程资料分享。- 【WiFi之家网】编辑整理。

本文介绍了通过TL-WDR6510路由器机身的触摸屏,来设置无线WiFi网络的方法。主要内容包括了2.4G无线WiFi名称、密码的设置;5G无线WiFi名称、密码的设置;无线WiFi定时;访客网络的设置、访客网络密码查看。

一、无线参数设置
1、进入无线设置界面
(1)、在默认主界面中,点击“设置”选项,如下图所示:

(2)、点击“无线设置”
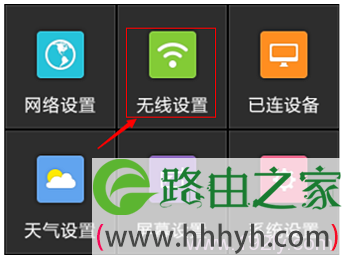
2、主网络参数设置
(1)、点击“主网络”
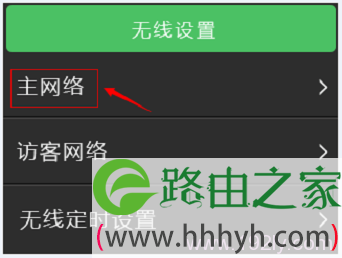
(2)、设置“2.4G名称”、“2.4G密码”
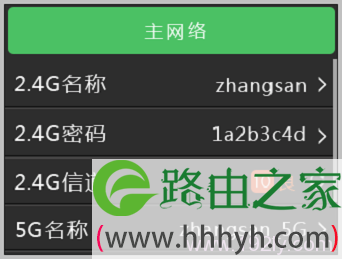
(3)、使用触控笔向下拉动页面设置“5G名称”、“5G密码”
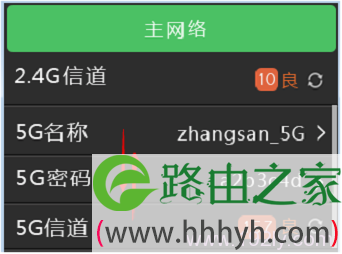
注意问题:
A、上诉中的“名称”指的就是无线WiFi的名称;“密码”指的就是无线WiFi密码。
B、TL-WDR6510是双频无线路由器,支持2.4G无线WiFi网络和5G无线WiFi网络,也就是有2个频段的WiFi。
C、WiFi名称请用字母、数字来进行设置,不要使用中文汉字。
D、WiFi密码,最好用大小写字母、数字、符号的组合设置,并且密码长度不能小于8位。
3、访客网络设置
返回到主菜单,点击“访客网络”,访客网络默认开启,可以根据需要设置是否开启访客网络及设置访客名称,无线的密码周期(自动变化)如下图所示:
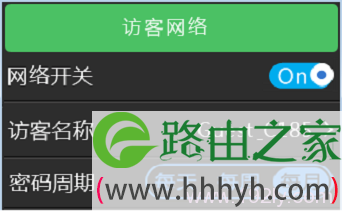
4、无线定时设置
(1)、无线定时功能,可以设置无线WiFi网络,在某个特定的时间段处于关闭状态。点击“无线定时”,进入设置界面
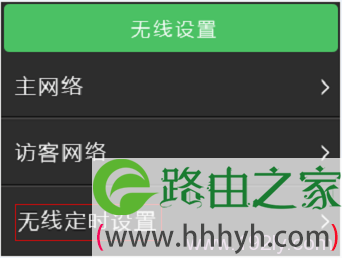
(2)、如果您需要设置无线定时,请点击并添加时间段和对应星期,可以进行增删,如下图:
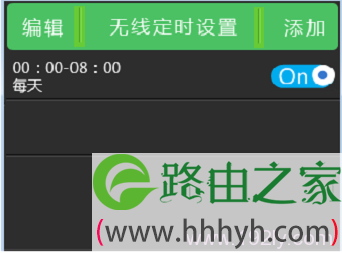
5、保存设置
(1)、点击“返回”

(2)、系统会提示“保存设置需要重新启动路由器”,这时候点击“马上重启”即可
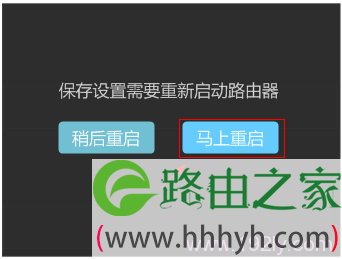
二、查看访客网络密码
1、进入主界面
点击“主界面”选项,进入到主界面,如下图所示

2、切换到访客网络界面
点击向右的箭头,如下图所示,切换到“访客网络”界面
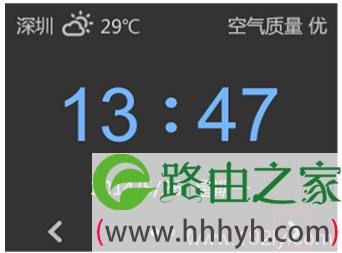
3、在该界面查看访客网络的动态密码,需要接入访客网络的终端输入该密码即可,如下图:
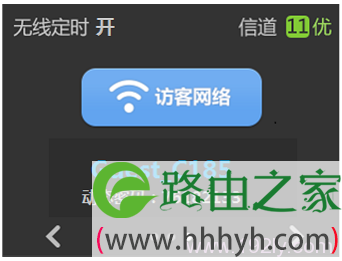
三、观察无线状态
1、进入主界面
点击“主界面”选项,进入到主界面,如下图所示

2、切换无线状态
(1)、点击向右的箭头,如下图所示,切换到“无线状态”界面
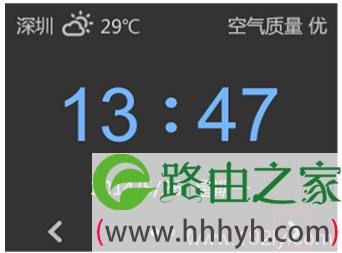
(2)、在该界面,可以查看已连接的无线设备和对应状态,如下图:
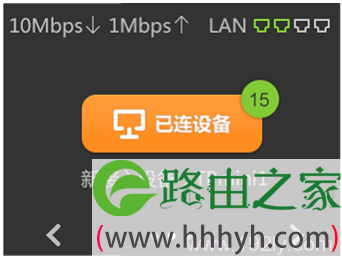
(3)、点击“已连设备”,可以对已经连接的无线设备进行查看和管理
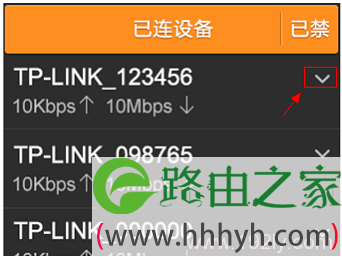
(4)、可以观察无线终端的名称、无线速率、MAC地址、IP地址,点击 禁用 即可禁止该设备连接无线网络。如下图:

相关阅读:
TP-Link TL-WDR6510路由器电脑设置教程
TP-Link TL-WDR6510路由器【屏幕】设置教程
TP-Link无线路由器设置问题大全
TP-Link路由器无线WiFi防蹭网设置
怎么限制别人wifi网速
路由器设置好了但是连接不上网的解决办法
以上就是关于“TP-Link TL-WDR6510路由器无线WiFi设置”的教程!
原创文章,作者:路由器,如若转载,请注明出处:https://www.224m.com/80427.html

