标题:"弄了一个新wifi怎么设置?"的相关路由器教程资料分享。- 【WiFi之家网】编辑整理。

问:弄了一个新wifi怎么设置?
答:买回来的新wifi,或者恢复出厂设置后的wifi,必须要登录到它的设置界面,设置好 上网账号和密码、wifi名称和密码,管理员密码 这几个参数,完成设置后才可以使用。
注意:
(1)不同品牌的wifi路由器,设置界面显示的内容是不一样的,但是设置wifi上网的步骤大体上是相同的;下面鸿哥会使用一个TP-Link的wifi路由器来进行演示。
(2)如果已经进入wifi的设置界面,并且对其进行了设置;这种情况下,建议将其恢复出厂设置,然后按照下面的步骤重新设置。恢复出厂设置的方法,可以参考下面的文章:
路由器怎么恢复出厂设置?

设置步骤:
1.一个新的wifi,必须要先把它与光猫/宽带网线、电脑 连接起来,正确的连接方式如下:
wifi路由器上的WAN口与光猫进行连接;如果宽带未使用光猫,请把宽带网线、墙壁网口,连接到路由器的WAN口。如果有电脑需要上网,用网线将其连接到路由器的LAN口。
注意:
如果你的wifi路由器支持WAN/LAN自适应功能,那么wifi路由器上任意一个接口,都可以用来连接光猫/宽带网线、电脑。

2.在wifi路由器背面的标签上面,查找到 默认WiFi名称、登录地址/管理地址。如下图所示,该路由器的默认wifi名称是:TP-Link_7D88 和 TP-Link_5G_7D88,管理地址/登录地址是:tplogin.cn

注意:
不同的wifi路由器,默认的WiFi名称是不一样的,登录地址/管理地址也可能不一样;所以,一定要在自己的wifi路由器背面标签上查看上诉信息。
3.让你的手机连接到路由器的默认WiFi网络,这一步非常的重要,一定要连接,否则无法设置路由器。
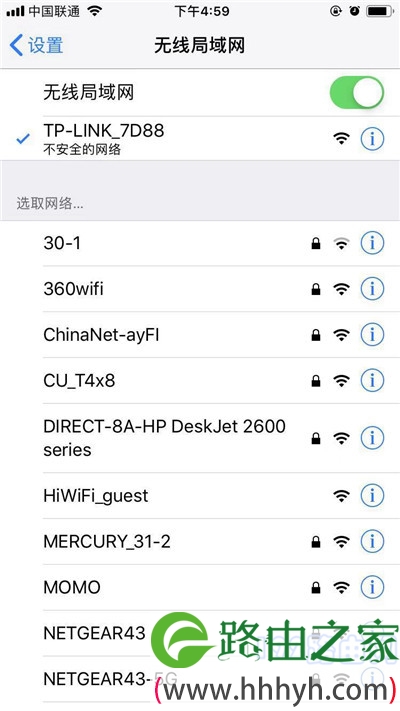
注意:
使用手机设置wifi路由器上网的时候,不需要手机处于上网状态;只要手机连接到路由器的wifi网络,那么手机就可以对其进行设置了。
4.目前大多数的wifi路由器,当手机连接到它的默认wifi网络后,手机的浏览器中会自动弹出设置页面,请按照提示进行设置即可。 如果未弹出设置页面,需要输入步骤2中查看到的登录地址,手动打开设置页面。
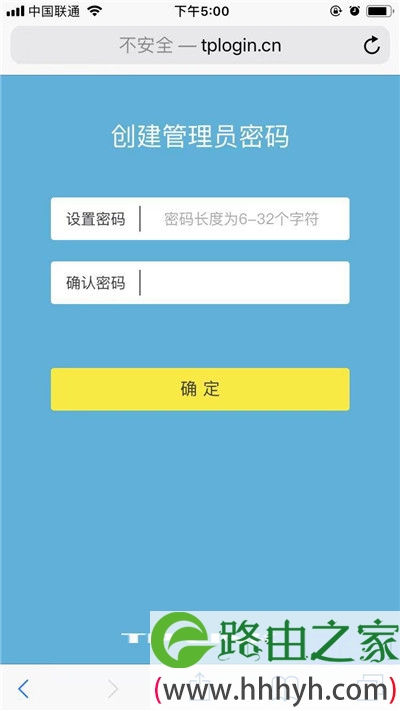
注意:
如果在手机的浏览器中,输入登录地址/管理地址后,还是打不开wifi路由器的设置页面。这种情况下,请仔细阅读下面的文章,查看解决的办法。
手机打不开路由器登录页面怎么办?
5.接下来,你的wifi路由器会自动检测宽带的上网方式,等待几秒钟,根据检测结果设置上网参数。
(1)如果检测到是上网方式是:宽带拨号上网(PPPoE拨号,ADSL拨号) ; 则你需要在页面中,填写运营商提供的:宽带账号、宽带密码,如下图所示。
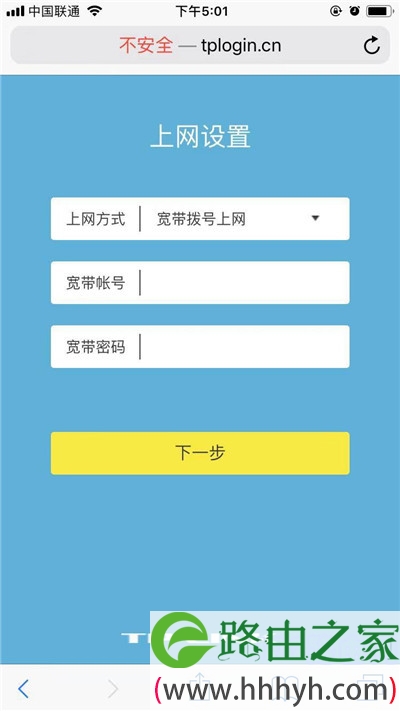
温馨提示:
宽带账号、宽带密码,是开通宽带业务时,运营商提供给你的,如果不记得,可以拨打运营商的客服电话,联系人工客服进行查询或者重置。
(2)如果系统检测到上网方式:自动获得IP地址(动态IP,DHCP上网);则页面中无需任何操作,直接点击:下一步 就可以了,如下图所示。
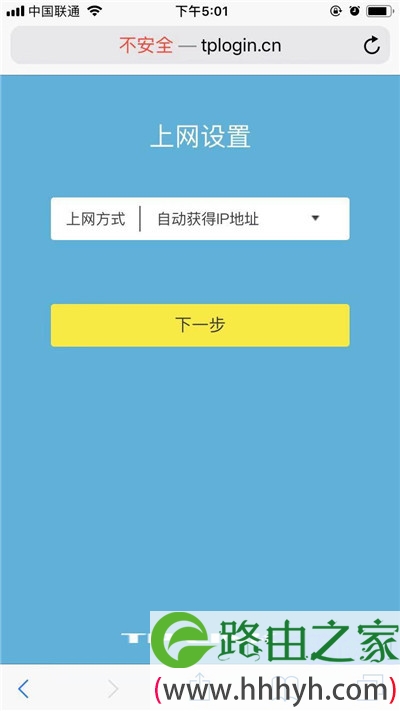
(3)如果检测到上网方式:固定IP地址(静态IP) ; 则需要在页面中,填写运营商提供的:IP地址、子网掩码、默认网关、首选DNS服务器、备用DNS服务器。
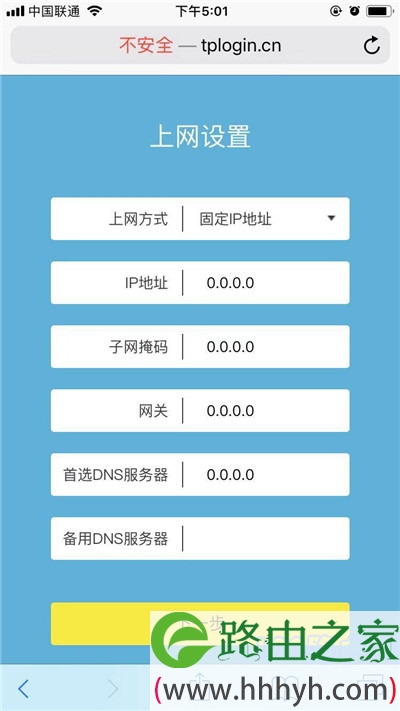
6. 根据页面的提示,设置路由器的 无线名称、无线密码(wifi名称、wifi密码),如下图所示。
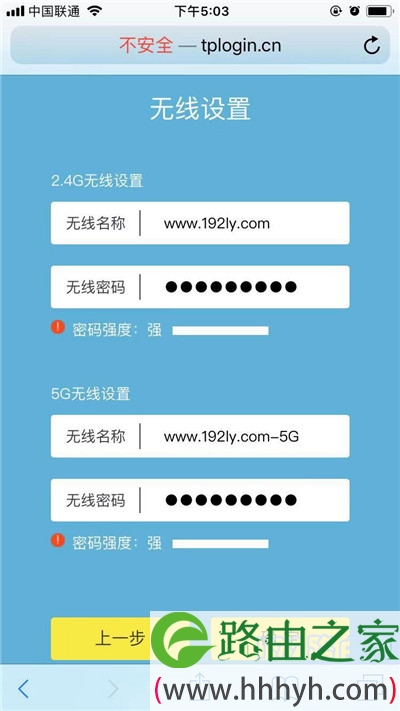
7. 页面中会给出提示信息,表示设置完成,可以关闭设置页面。
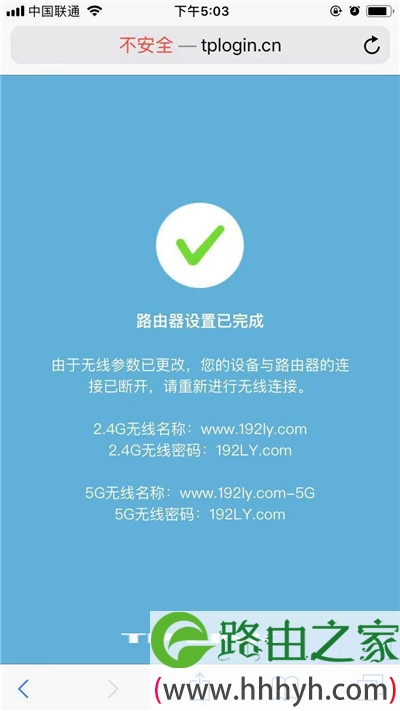
8. 完成设置后,原来默认的wifi信号会消失,手机需要连接到新设置的wifi,连接后可以上网。
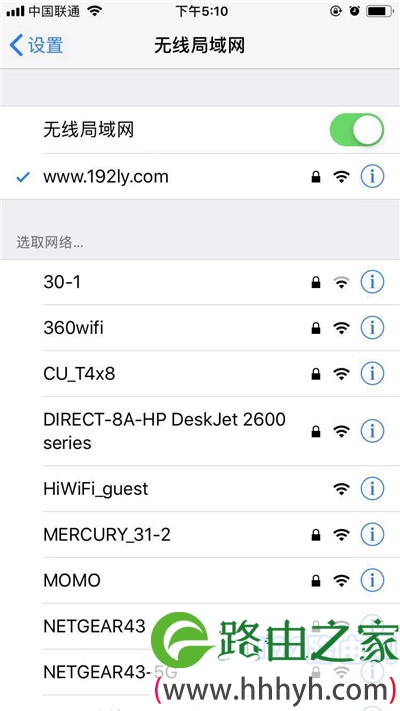
注意:
如果完成所有的设置步骤后,手机和电脑连接路由器无法上网。可以阅读下面的文章,查看解决办法。
路由器设置后连不上网怎么办?
以上就是关于“弄了一个新wifi怎么设置?”的教程!
原创文章,作者:路由器,如若转载,请注明出处:https://www.224m.com/78167.html

