
市面上常见家用级路由器设置界面基本大同小异,本文以TP-Link(普联)为例来简单介绍下首次设置的方法。
一、硬件连接
在设置路由器之前,请确保接入的宽带网络已经正常开通。一般常见家庭宽带的网线连接方式,如下图:

物理接线实物图,如果是小区宽带,直接把宽带线插到WAN口即可。
路由器接通电源后,会有工作指示灯(SYS灯或者是小齿轮图标)是闪烁的。线路连好后,路由器的WAN口和有线连接电脑的LAN口对应的指示灯都会常亮或闪烁,如果相应端口的指示灯不亮或电脑的网卡图标显示红色的叉 ,则表明线路连接有问题,尝试检查下网线连接或换根网线试试。
注意事项:
宽带网线(从modem出来的网线)一定要连接到路由器的WAN口。WAN口与另外四个端口一般颜色有所不同,物理上也有隔开,电脑网卡可连接到编号1/2/3/4的任意一个端口。
二、路由器设置
1、查看路由器的登录地址,在路由器的背面或说明书上都有该路由器的设置网址和登录帐号与密码,如下图(具体以实际为准,此为图例 ):

2、在浏览器的地址栏里输入路由器背面的IP地址和用户名密码信息;
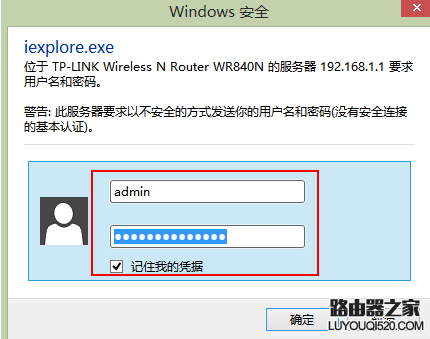
3、进入路由器设置的主界面:
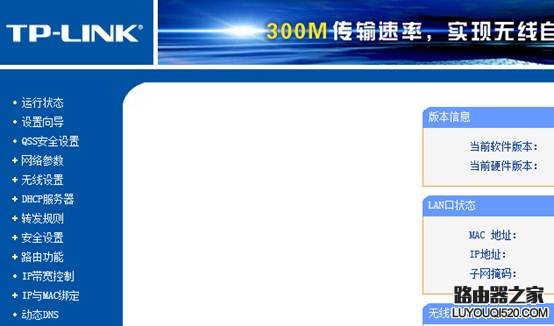
4、若不能打开界面或报错,请检测连线是否正常,及本地连接是否设置了静态IP。打开网络和共享中心,再点开本地连接;
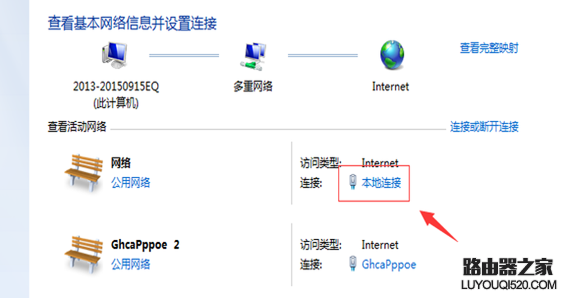
5、点开属性,在本地连接属性里,双击网络里的“internet 协议版本4”;
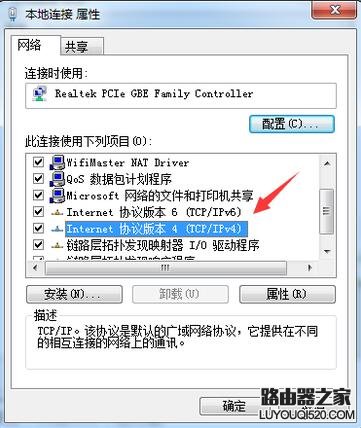
6、在Internet 协议版本4属性页面里将“自动获取IP地址”和“自动获取DNS服务器地址”两个选项都勾选上,并点击确定;

7、之后再次打开路由器面。成功登录后,首次设置时推荐使用路由器的“设置向导”功能来完成操作;

8、按照提示方式选择上网的方式(大部分家庭宽带使用的是PPPoE虚拟拔号)下一步,若不能确认连接方式,可尝试使用“让路由器自动选择上网方式”,若无此选项,可联系ISP服务商确认具体的上网方式。
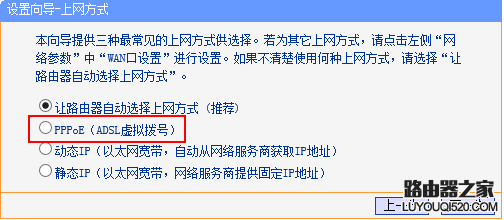
9、在提示框里输入上网的账号和密码口令;
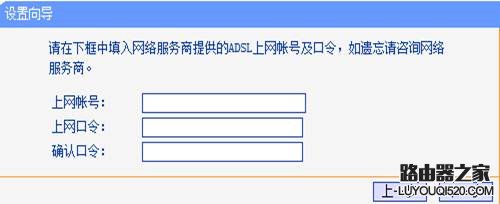
10、出现无线设置界面,可设置开启无线功能,同时设置SSID 和访问密码(不带无线功能的路由器不会出现此界面,可跳过此步);
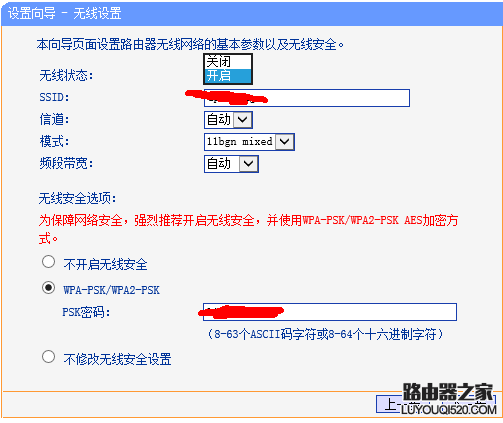
11、点击完成结束设置操作;
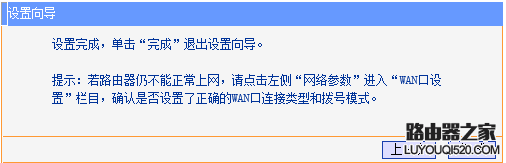
12、之后等一会儿(有的路由器需要有一次重启过程),查看为已连接状态;
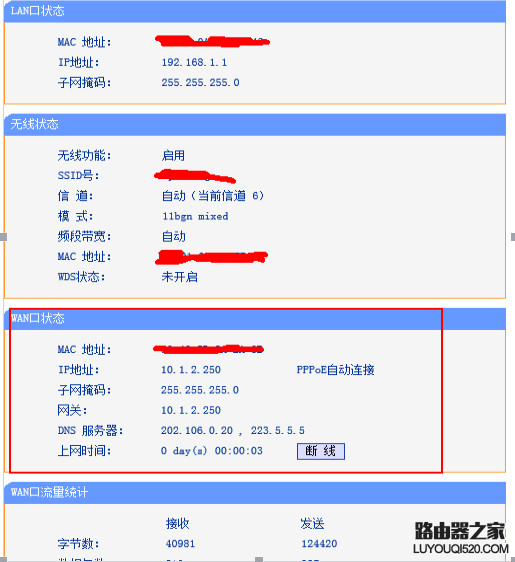
13、使用网线连接方式的电脑在插入网线后可自动联网,使用无线上网方式如笔记本、手机、平板等设备,在打开无线搜到设置无线SSID名连接之后,输入密码即可联网。
原创文章,作者:192.168.1.1,如若转载,请注明出处:https://www.224m.com/7813.html

