原标题:"TP-Link路由器TL-WDR3320如何设置密码"的相关教程资料分享。- 【WiFi之家网】编辑整理。

本文主要介绍了TP-Link TL-WDR3320路由器密码设置方法,包括2个方面的内容:1、TL-WDR3320路由器WiFi密码设置;2、TL-WDR3320路由器登录密码设置。不会设置TL-WDR3320路由器的WiFi密码和登录的密码的用户,可以认真观看下面本文介绍的内容。
一、TL-WDR3320路由器WiFi密码设置
1、登录到TL-WDR3320路由器的设置界面
在浏览器中输入:192.168.1.1 并按下回车键——>在弹出的登录对话框中输入默认用户名:admin;默认的密码:admin——>点击“登录”,即可登录到TL-WDR3320路由器的管理界面了。
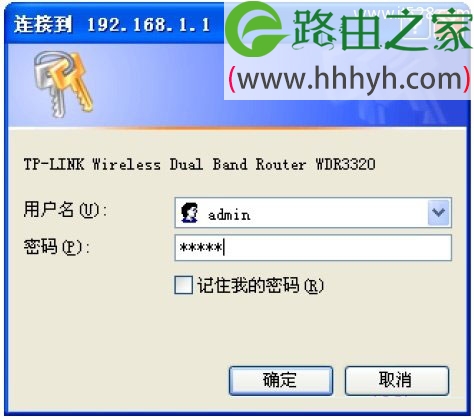
注意问题:
(1)、V1版本的TL-WDR3320路由器,默认的用户名和密码都是:admin;V2版本的TL-WDR3320路由器,没有默认密码,在第一次设置的时候,由用户自己创建的管理员密码。
(2)、如果忘记了TL-WDR3320路由器的登录密码,现在不能够登录到TL-WDR3320的设置界面了,那么解决办法是:把这台TL-WDR3320路由器恢复出厂设置,然后重新设置上网,重新设置WiFi密码。
2、设置2.4GHz频段的WiFi密码
点击“无线设置2.4GHz”——>“无线安全设置”——>选择“WPA-PSK/WPA2-PSK”——>设置“PSK密码”。设置完成后点击最下方“保存”按钮。
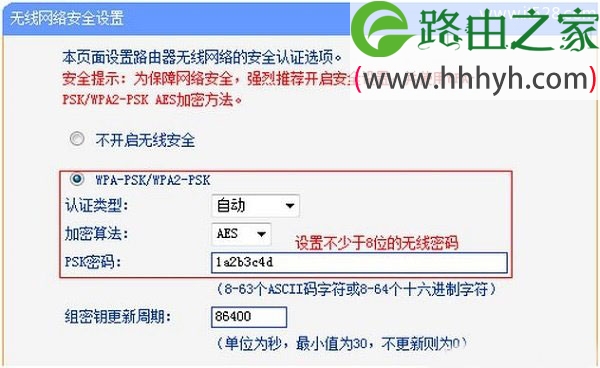
3、设置5GHz频段的WiFi密码
点击“无线设置5GHz”——>“无线安全设置”——>选择“WPA-PSK/WPA2-PSK”——>设置“PSK密码”。设置完成后点击最下方“保存”按钮。
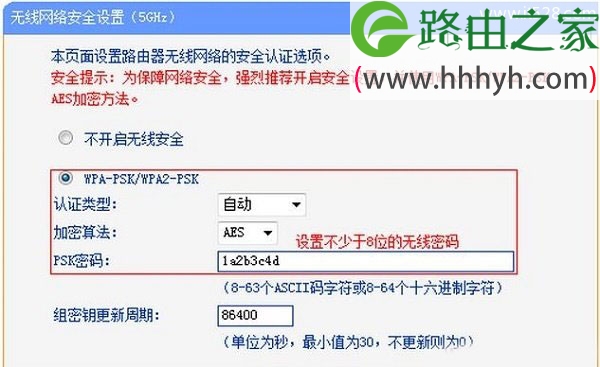
注意问题:
(1)、“PSK密码”指的就是TL-WDR3320路由器中的无线WiFi密码,建议用大写字母+小写字母+数字+符号的组合来设置,并且密码的长度不得少于8位。
(2)、修改TL-WDR3320路由器上的WiFi密码后,笔记本电脑、手机等无线设备,需要重新输入新的密码,才能连接到TL-WDR3320路由器的无线WiFi网络了。
二、TL-WDR3320路由器登录密码设置
登录到TL-WDR3320路由器的设置界面后,点击“系统工具”——>“修改登录口令”,可以在下图所示的界面中,修改TL-WDR3320路由器的登录密码——>修改完成后,点击“保存”按钮即可。
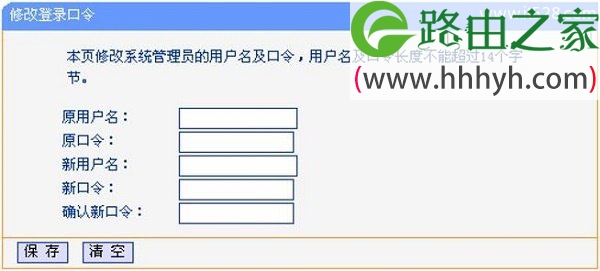
注意问题:
出于安全考虑,我们强烈推荐您更改初始系统管理员的用户名及密码。如果忘记了TL-WDR3320路由器的登录密码,请将TL-WDR3320路由器恢复到出厂设置。
以上就是关于“TP-Link路由器TL-WDR3320如何设置密码”的教程!
原创文章,作者:路由器,如若转载,请注明出处:https://www.224m.com/77131.html

