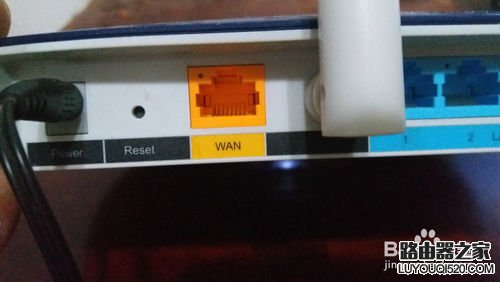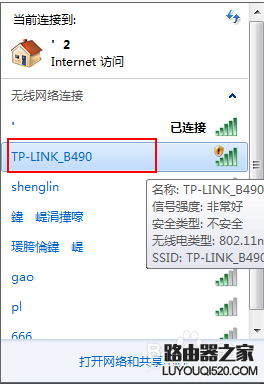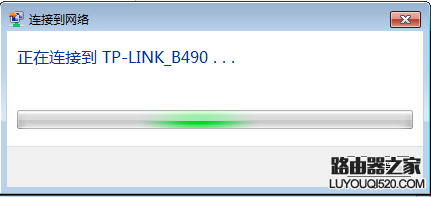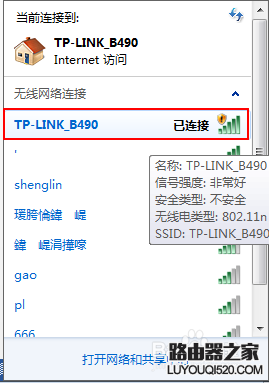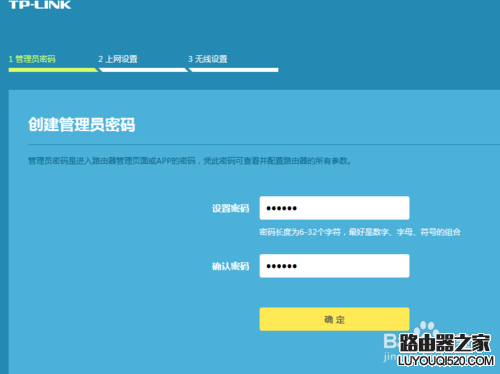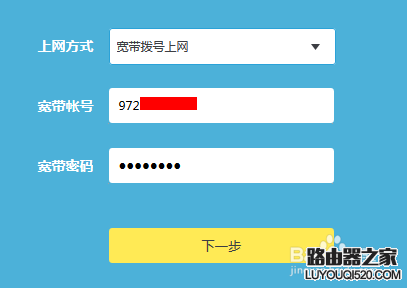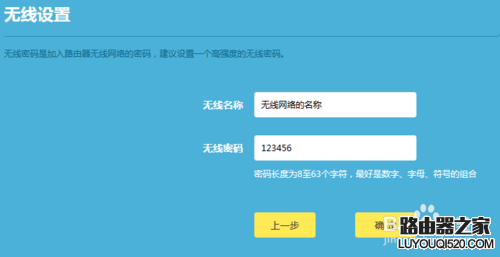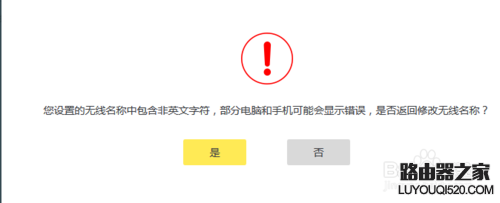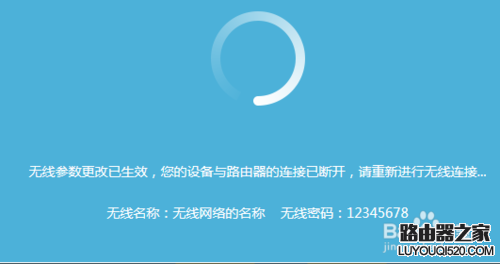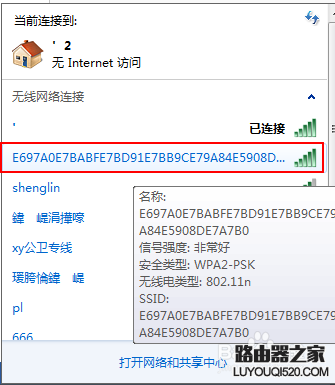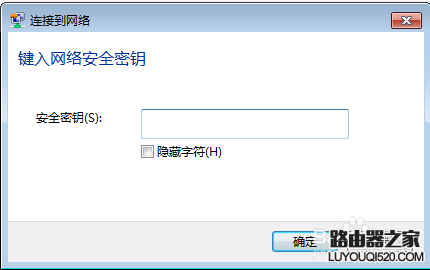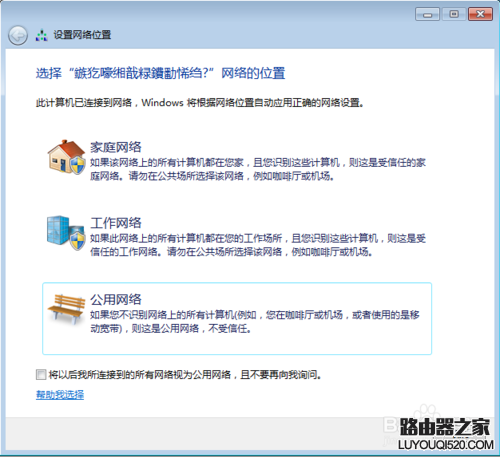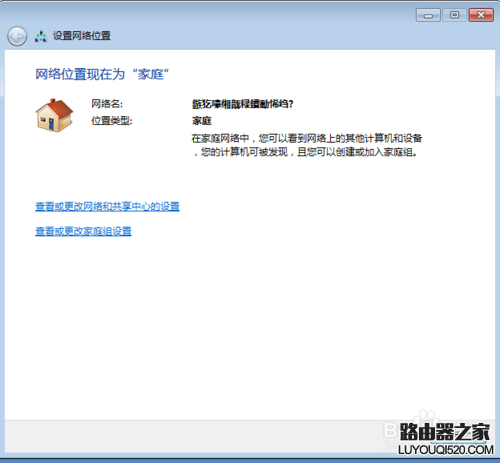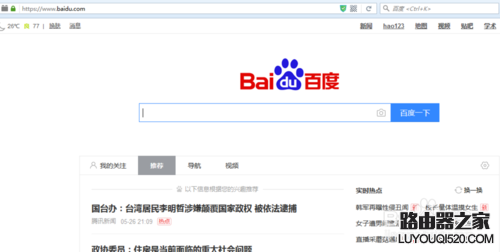现在我们几乎每个家庭中都要安装无线路由器,那如何快速设置无线路由器呢?本文的介绍会让你快速上手。
将路由器打开包装,将天线竖起,将电源插入路由器。
将外网网线插入路由器的WAN口,线路通畅的话,WAN口指示灯会亮起。
其余的接口为LAN口,可以接台式机、笔记本电脑、机顶盒、电视机等设备的网线,当然如果这些设备有无线功能,可以使用无线。
连接好以后,将无线路由器通电,待无线路由器指示灯显示正常。
指示灯不再闪烁的时候,点击相应的无线网络,连接到路由器。不同品牌的路由器,其默认的名称一般会以品牌名称打头。
正在连接。
连接成功。
打开浏览器,在地址栏中输入路由器的登录地址。一般登录地址以及登录用的用户名和密码都会写在路由器背面,没有的可以查看说明书。
登录地址一般为:192.168.0.1或者192.168.1.1,TP-Link路由器初次登录地址为tplogin.cn。
需要输入用户名和密码的,按照说明书输入登录的用户名和密码,一般为admin或guest。TP-Link路由路没有登录的用户名,初次登录需要设备密码。
输入完用户名和密码或者设备好密码后,点击“确定”或“登录”。
此时出现设置向导,首先选择上网的方式。家庭网络一般为宽带拨号上网,小区宽带一般为静态IP上网。
宽带拨号上网的,输入由网络供应商提供的用户名和密码,点击“下一步”。
如果是静态IP上网的,输入由网络供应商提供的IP地址、网关、DNS服务器,点击“下一步”。
然后设备无线网络的名称和密码,无线网的名称最好用英文字符。密码最好设置复杂一些,降低被蹭网的机率。当然,密码复杂也免不了被蹭网,想要不被蹭网,可以看一下笔者的“无线路由器防止蹭网终极解决办法”一文。
点击“确定”,提示包含非英文字符,有些设备显示不正确,如果想要所有设备都能看到正确的网络名称,可以改成英文字符。
这时无线网断开,因为我们修改了无线网络的名称和密码,此时需要重新登录。
如果你用网络连接路由器进行设置,则不需要重要连接。
在笔者的电脑上,中文的无线网络名称显示不正确。点击该网络连接。
提示输入密码,输入刚才设备的无线网络的密码(注意不是登录路由器的密码)。
连接成功后,会提示选择该网络的位置类型,家用的我们直接选择“家庭网络”。
点击“关闭”。
这时,打开浏览器,我们就可以上网了。
原创文章,作者:192.168.1.1,如若转载,请注明出处:https://www.224m.com/7707.html