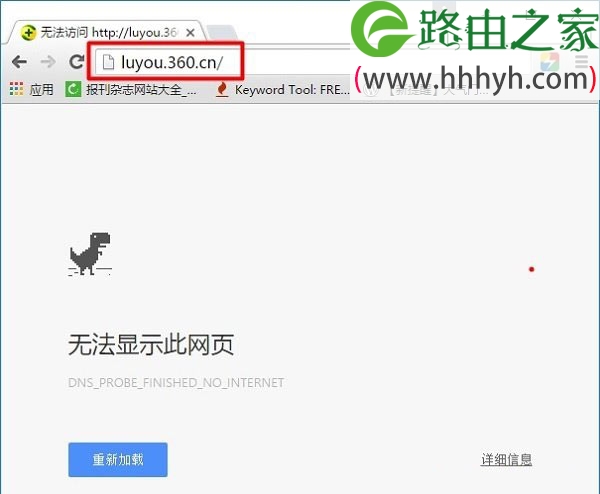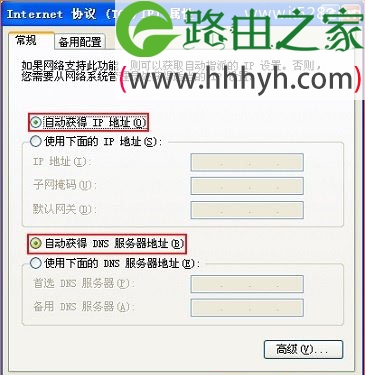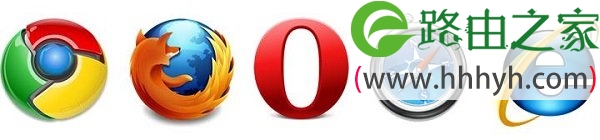原标题:"luyou.360.cn登陆设置页面打不开解决方法"的相关教程资料分享。- 【WiFi之家网】编辑整理。
安装360安全路由器时,按照说书的要求,在浏览器中输入:luyou.360.cn后,打不开登录(设置)页面。请问为什么打不开luyou.360.cn登陆页面?有什么解决办法呢?
如果在浏览器中输入:luyou.360.cn后,无法打开登录页面。一般是由以下几个方面的原因引起的:1、电脑IP地址设置问题;2、360路由器连接问题;3、浏览器问题;4、网线问题等等,下面会进行详细介绍,请按照下文介绍的方法进行排错。
一、电脑IP地址设置问题
在设置360安全路由器时,需要把电脑本地连接(以太网)中的IP地址,设置为自动获得(动态IP),如下图所示。
二、360路由器连接问题
1、宽带是电话线接入时:
请准备2根较短的网线,360路由器的WAN口用网线连接宽带猫(ADSLModem)。电脑用网线连接到360路由器1、2、3、4接口中任意一个,连接方式如下图所示:
2、宽带是光纤接入时:
请准备2根网线,360路由器的WAN口用网线连接光猫。电脑用网线连接到360路由器1、2、3、4接口中任意一个,连接方式如下图所示:
3、宽带是入户网线接入时:
把运营商提供的入户网线连接到360路由器的WAN口。电脑用网线连接到360路由器1、2、3、4接口中任意一个,连接方式如下图所示:
温馨提示:
(1)、按照上面的方式连接360无线路由器后,电脑暂时就不能上网了,当路由器完成上网设置后,电脑自动就可以上网了,不再需要使用电脑上的“宽带连接”来拨号上网了。
(2)、在设置路由器的时候,是不需要电脑有网的,只要用网线连接电脑与路由器的LAN口,就可以进行设置了;很多新手用户,认为一定要有网,才能设置路由器,这是错误的。
(3)、请严格按照上面的连接方式进行连接,不要自作聪明,更改360路由器的连接方式!
重要说明:
正常情况下,当电脑IP地址设置为自动获得,电脑连接到了360路由器1、2、3、4口任意一个后。在浏览器中输入luyou.360.cn时,就可以打开设置页面了;如果仍然无法打开luyou.360.cn登陆页面,请继续阅读下面的内容。
三、浏览器问题
1、如果浏览器中设置了IP代理,请先关闭浏览器中的代理设置,再清理浏览器的缓存,然后在试一下,看能否打开luyou.360.cn登录页面。
2、如果电脑上安装了多个浏览器,请换一个浏览器进行测试。
四、网线问题
1、检查下电脑与360路由器之间的网线是否插好,检查下有没有松动,检查下网线的水晶头是否有损坏。
2、如果有多的网线,请换一个网线,然后再测试
五、断电重启
路由器运行时间长了,会出现死机等问题,造成luyou.360.cn登录页面打不开。这时候可以拔掉360路由器的电源,过一会再接通电源,然后再试一下看能否打开。
六、恢复出厂设置
在360路由器的机身有一个复位按钮:RESET,在插上电源的情况下,使用牙签、笔尖等尖状物体,一直按住RESET按钮不松开。然后注意观察360路由器上的指示灯,当所有指示灯熄灭并重新闪烁时,说明恢复出厂设置成功,这时候可以松开复位按钮了。
七、360路由器质量问题
如果电脑IP地址设置为自动获得,电脑连接到了360路由器1、2、3、4口任意一个,并且已经把360路由器恢复出厂设置。但是,还是打不开luyou.360.cn登录页面,这种情况下,多半是这台360路由器本身的质量问题引起的。
注意问题:
可能有人会说,我的这台360无线路由器是新买的呀,怎么会有问题呢?对于这个问题,我只想说新买的路由器也会出现问题,不能使用的情况是存在的;因为电子产品在出厂的时候,是有一个故障率存在的,无线路由器也不例外的,且小编之前就遇到过这样的情况的。
以上就是关于“luyou.360.cn登陆设置页面打不开解决方法”的教程!
原创文章,作者:路由器,如若转载,请注明出处:https://www.224m.com/76278.html