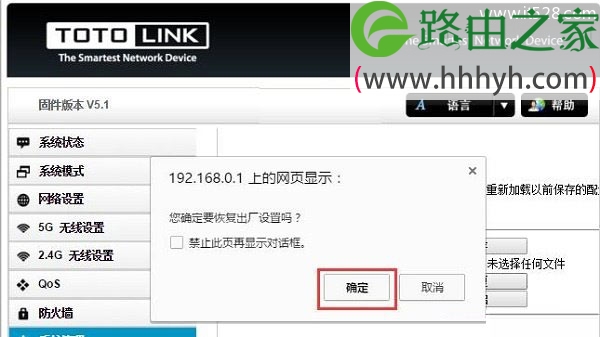原标题:"TOTOLINK路由器如何恢复出厂设置?"的相关教程资料分享。- 【WiFi之家网】编辑整理。
如何把TOTOLINK路由器恢复出厂设置的方法。有2种方法可以把TOTOLINK路由器恢复出厂设置:1、登录到设置界面,在“系统工具”选项下恢复;2、按住 复位按钮 恢复出厂设置。这2种方法各有优劣,下面会进行详细介绍。
重要提示:
对TOTOLINK路由器执行恢复出厂设置操作,会清除TOTOLINK路由器中的所有配置信息,包括上网参数设置、无线WiFi密码和名称的设置。所以,请谨慎选择是否需要对路由器执行恢复出厂设置操作!!!
方法一、登录到设置界面,在“系统工具”选项下恢复
1、在浏览器中输入:192.168.0.1并按下键盘中的回车按键——>在弹出的对话框中,“用户名”输入:admin——>“密码”输入:admin——>然后点击“登录”,如下图所示。
温馨提示:
(1)、TOTOLINK路由器的默认登录用户名、默认登录密码都是:admin,可以在TOTOLINK路由器底部(侧边)中的铭牌中查看到。
(2)、如果输入默认的用户名、默认密码后,无法登录。说明这台TOTOLINK路由器的密码已经被修改了,需要输入修改后的密码才能登录。
(3)、如果你不知道登录密码,无法登录到TOTOLINK路由器的设置页面;请使用方法二的步骤,来把TOTOLINK路由器恢复出厂设置。
2、点击“系统管理”——>“系统配置”——>继续点击右侧的“恢复”按钮,如下图所示
3、在弹出的对话框中,“确定”,开始执行恢复出厂设置。
方法二、按住 复位按钮 恢复出厂设置
在TOTOLINK路由器的机身上,有一个复位按钮,标注的是RST、RESET等。在的TOTOLINK路由器接通电源的情况下,一直按住复位按钮10-15秒上的时间;然后注意观察路由器的指示灯,当所有指示灯熄灭并重新闪烁的时候,松开复位按钮即可。
温馨提示:
有些型号的TOTOLINK路由器中的复位按钮,是一个小孔,需要用牙签、笔尖等尖状物体,才能够操作!!!
TOTOLINK路由器恢复出厂设置总结:
(1)、使用方法一、登录到设置界面,在“系统工具”选项下执行恢复出厂设置操作;用户必须知道登录密码,能够成功登录到TOTOLINK路由器的设置界面。
(2)、如果不知道登录密码,不能登录到TOTOLINK路由器的设置界面;则只能用方法二介绍的内容,来把TOTOLINK路由器恢复出厂设置。
(3)、恢复出厂设置后,会清除TOTOLINK路由器中的所有配置信息,包括上网参数设置、无线WiFi密码和名称的设置!
(4)、恢复出厂设置后,TOTOLINK路由器的登录网址是:192.168.0.1,登录用户名是:admin,登录密码是:admin
以上就是关于“TOTOLINK路由器如何恢复出厂设置?”的教程!
原创文章,作者:路由器,如若转载,请注明出处:https://www.224m.com/76209.html