
问:Win7电脑怎么设置无线路由器?我的电脑是Windows 7系统,新买了一台无线路由器,请问用Windows7电脑,如何设置这台路由器?
答:一台新购买回来的无线路由器,或者是刚恢复出厂设置后的无线路由器,要使用Win7电脑来设置上网,请按照下面的步骤进行设置:
1、连接无线路由器
2、设置Win7电脑IP地址
3、设置路由器上网
4、检查设置是否成功
一、连接无线路由器
1、宽带是电话线接入时
需要准备2根网线,无线路由器的WAN接口用网线连接猫上;无线路由器上的LAN(1/2/3/4)接口中的任意一个,用网线连接电脑

宽带是电话线接入时,Win7电脑和无线路由器的正确连接方式
2、宽带是光纤接入时
需要准备2根网线,无线路由器的WAN接口用网线连接光猫上;无线路由器上的LAN(1/2/3/4)接口中的任意一个,用网线连接电脑。

宽带是光纤接入时,Win7电脑和无线路由器的正确连接方式
3、宽带是入户网线接入时
需要准备1根网线,无线路由器的WAN接口,连接宽带运营商提供的入户网线(墙壁的网线接口);无线路由器上的LAN(1/2/3/4)接口中的任意一个,用网线连接电脑。

宽带是入户网线接入时,Win7电脑和无线路由器的正确连接方式
注意问题:
(1)、正确连接无线路由器后,电脑暂时就不能上网了。待路由器设置成功后,电脑自动就可以上网的。
(2)、在设置路由器的时候,不需要电脑能够上网,只要路由器连接正确,电脑就可以打开路由器的设置界面,对路由器进行设置的。
(3)、请严格按照上面的方法,连接你的无线路由器,不要更改连接方式。
二、设置Win7电脑IP地址
1、鼠标右击“网络”选择”属性”
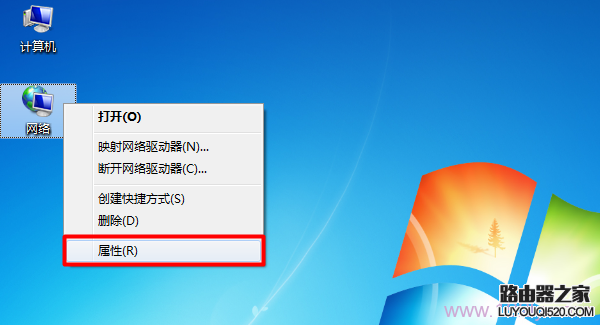
打开Win7“网络”的属性
2、点击“更改适配器设置”
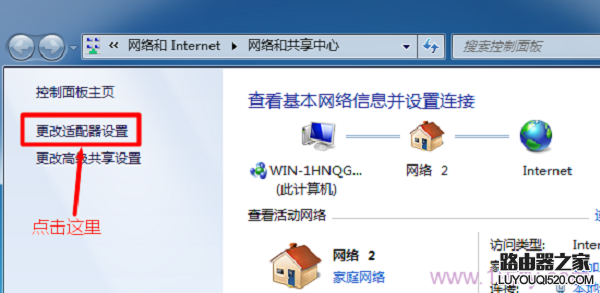
打开Win7“更改适配器设置”选项
3、鼠标右击“本地连接”选择“属性”
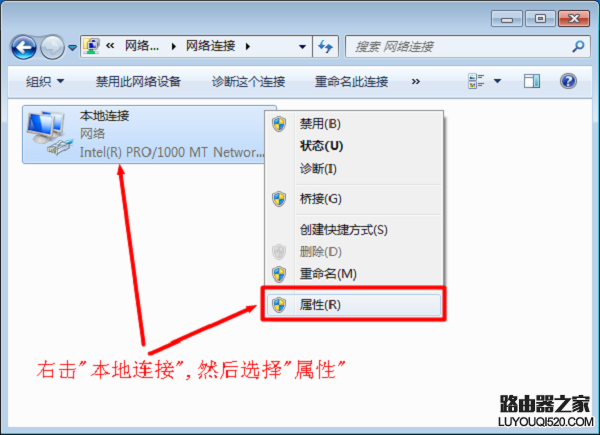
打开Win7“本地连接”的属性选项
4、选择“Internet协议版本4(TCP/IPv4)”,并点击“属性”。
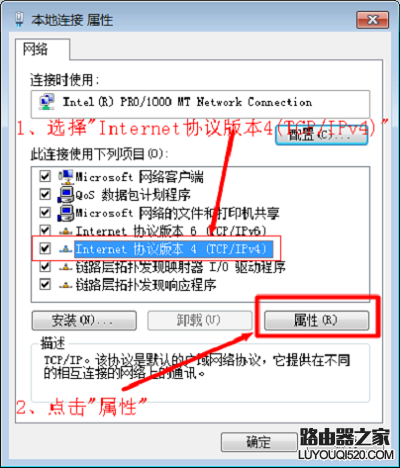
选择“Internet协议版本4(TCP/IPv4)”
5、勾选“自动获得IP地址”和“自动获得DNS服务器地址”选项——>点击“确定”
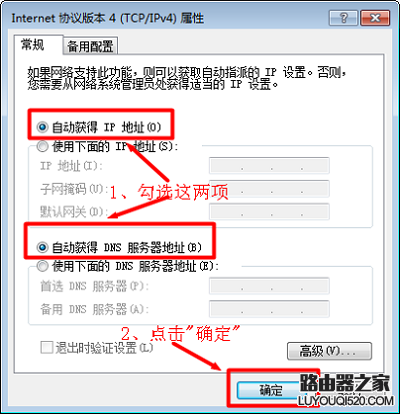
把Win7电脑IP地址设置为自动获得
三、设置路由器上网
重要说明:
不同品牌的无线路由器,设置界面不一样;同一品牌 ,不同型号的无线路由器,设置界面也会有所不同。下面本文用一台新款的水星无线路由器为例进行演示介绍。
1、查看路由器的设置网址
在路由器底部有一个标签(铭牌),上面有这台路由器的设置网址,如下图所示。本例中该路由器的设置网址是:melogin.cn

查看路由器设置网址
2、打开设置界面
打开Win7电脑上的浏览器,在浏览器地址栏中输入:melogin.cn 并按下回车——>在弹出界面的“设置密码”框中自定义设置一个登录密码——>并在“确认密码”中再次输入登录密码——>点击 确定。
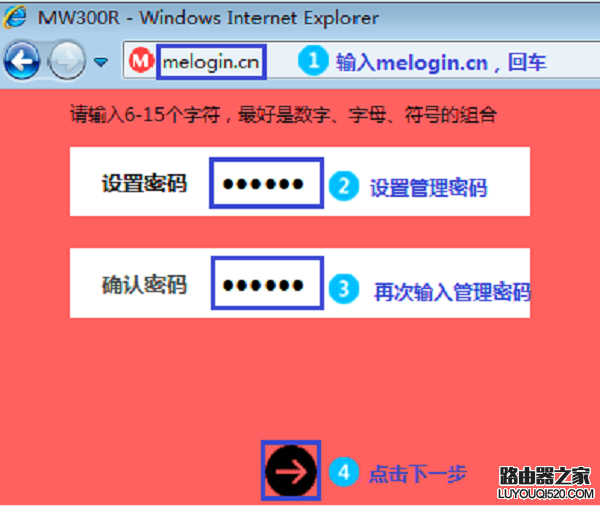
输入路由器设置网址,打开路由器设置界面
3、设置路由器上网
“上网设置”界面,有一个“上网方式”的选项,点开后有3个选项:“宽带拨号”、“自动获得IP地址”、“固定IP地址”。
“上网方式”需要根据用户办理的宽带业务类型,或者是网络接入环境来选择,如果选择错误,会导致设置后不能上网,下面详细介绍,“上网方式”选择依据。
(1)、“宽带拨号上网”
“宽带拨号上网”,有些路由器中叫做:PPPoE拨号、ADSL拨号。开通宽带的时候,运营商提供了宽带账号、宽带密码。在未使用路由器时,猫(宽带网线)直接连接电脑上网时,电脑上需要用“宽带连接”(类似的程序),填写宽带账号、宽带密码,进行拨号,拨号成功后,电脑才能上网。
如果你的宽带符合上面介绍的情况,“上网方式”就应该选择:宽带拨号——>然后填写“宽带帐号”、“宽带密码”——>点击“下一步”。
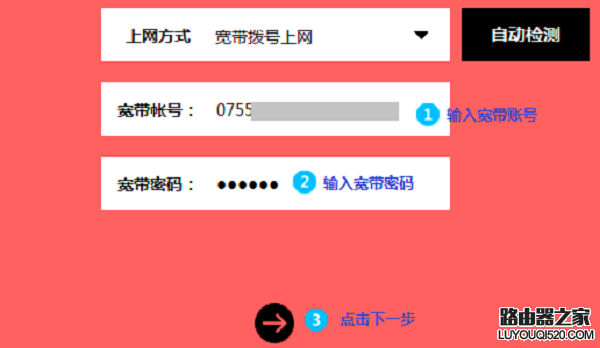
用Win7电脑设置路由器宽带拨号上网
(2)、自动获得IP地址
“自动获得IP地址”上网,有些路由器上教程:动态IP、DHCP。办理宽带后,运营商未提供任何信息,在未使用路由器上网时,只需要把猫接出来的网线(入户网线),连接到电脑;连接后电脑自动就能上网。
如果你的宽带符合上面介绍的情况,“上网方式”就应该选择:自动获得IP地址——>点击“下一步”。
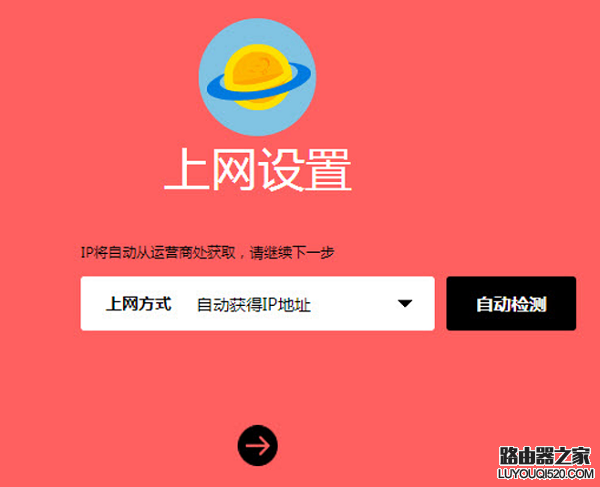
用Win7电脑设置路由器自动获得IP地址上网
注意问题:
即使运营商提供了宽带账号、宽带密码,但是在未使用路由器时,只需要把猫接出来的网线(入户网线),连接到电脑;连接后电脑自动就能上网。那么在设置水星MW315R路由器时,“上网方式”也应该选择:自动获得IP地址。
(3)、固定IP地址
“固定IP地址”上网,有些路由器上叫做:静态IP。开通宽带时,运营商提供了一个IP地址、子网掩码、网关、DNS服务器地址。
在未使用路由器上网时,需要在电脑“本地连接”中,手动填写运营商提供的IP地址、子网掩码、网关、DNS服务器地址,之后电脑才能上网。
如果你的宽带符合上面介绍的情况,那么在设置水星MW315R路由器时,“上网方式”就应该选择:固定IP地址——>然后填写:IP地址、子网掩码、网关、DNS服务器地址——>点击“下一步”。
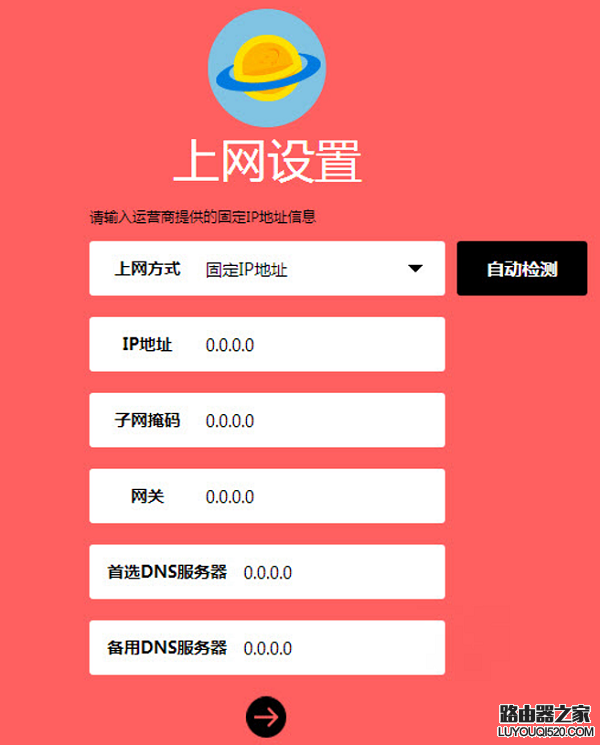
用Win7电脑设置路由器固定IP地址上网
4、设置无线网络
在“无线名称”中设置信号名称(WiFi名称)——>“无线密码”中设置WiFi密码——>点击“确定”。
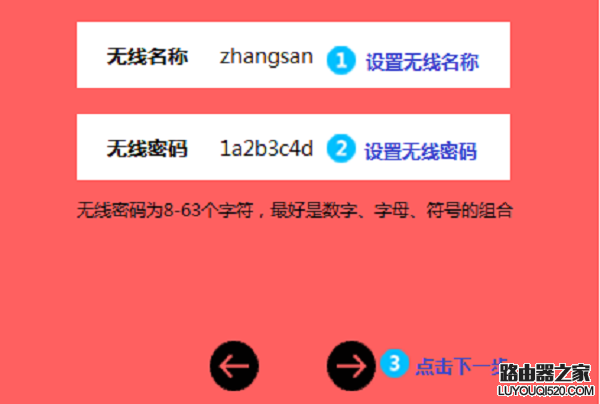
用Win7电脑设置路由器的无线网络
注意问题:
(1)、无线名称,建议用字母、数字来设置,切勿使用中文;因为某些手机、笔记本的无线网卡不支持中文,会出现搜索不到中文名称的WiFi信号。
(2)、无线密码,建议用大小写字母、数字、符号的组合来设置,且长度不得小于8位,以便保证无线WiFi的安全。
5、设置完成
点击“确认”,完成设置向导。
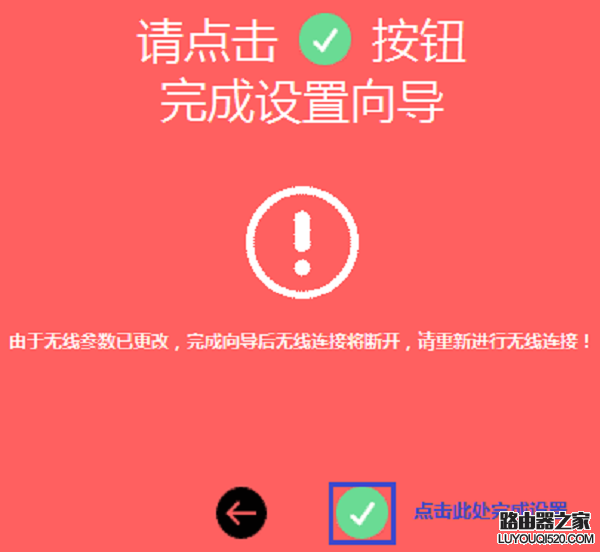
路由器设置完成
四、检查路由器设置是否成功
在路由器的设置界面,点击设置完成后,进入路由器管理界面,在“常用设置”——>“上网设置”中,如在上网设置图标上显示,即表示网络连接成功。
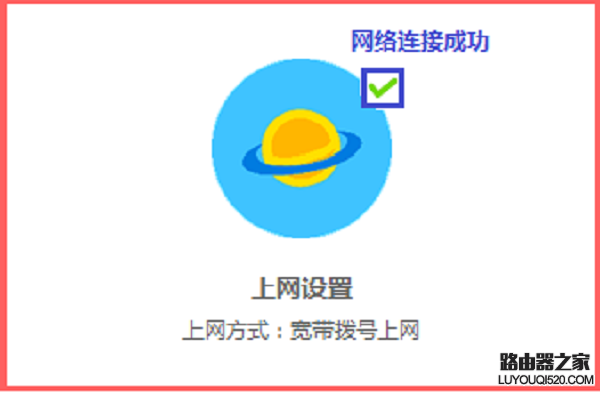
检查路由器设置是否成功
重要说明:
无线路由器设置成功后,电脑只需要网线连接到路由器的LAN(1、2、3、4)中的任意一个,自动就可以上网了;不需要再用“宽带连接”拨号上网了。
易错点分析:
(1)、路由器连接错误,请严格按照本文第一步中介绍的方式进行连接。
(2)、上网方式选择错误。请按照上面文章中介绍的方式,判断你自己的宽带类型;如果还是无法判断,请致电你的宽带运营商客服,咨询客服人员。
(3)、上网方式是“宽带拨号上网”时,宽带账号、宽带密码填写错误。如果不确定账号、密码是否正确,可以致电你的宽带运营商查询核实。
(4)、上网方式是“固定IP地址”时,IP地址、子网掩码、网关和DNS填写错误
原创文章,作者:192.168.1.1,如若转载,请注明出处:https://www.224m.com/7511.html

