原标题:"TP-Link TL-WDR8500路由器设置上网手机版教程"的相关教程资料分享。- 【WiFi之家网】编辑整理。

TP-Link TL-WDR8500无线路由器,连接Internet上网时正确连接方式、上网参数设置、无线网络设置等内容。TP-Link TL-WDR8500路由器可以用手机来设置上网,也可以用电脑来进行设置;本文主要介绍用手机来设置TP-Link TL-WDR8500路由器上网的方法。
一台新购买(恢复出厂设置)的TP-Link TL-WDR8500无线路由器,用电脑来设置其连接Internet上网,需要按照下面的步骤进行设置:
1、正确连接TL-WDR8500路由器
2、手机连接TL-WDR8500的WiFi信号
3、手机设置TL-WDR8500上网
如果你需要用电脑来设置,请参考教程:TP-Link TL-WDR8500路由器设置上网电脑版教程
第一步、正确连接TL-WDR8500路由器
TP-Link TL-WDR8500路由器的WAN口连接猫(光猫、入户网线),LAN(1、2、3、4)这几个接口是用来连接电脑的。

第二步、手机连接TL-WDR8500的WiFi信号
打开你手机上的WLAN,然后搜索连接到TL-WDR8500路由器的WiFi信号。只有先连接到TL-WDR8500的WiFi信号,才能用手机来设置TL-WDR8500路由器上网的。
重要说明:
(1)、TL-WDR8500路由器的默认WiFi信号是:TP-Link_XXXX,并且没有加密;所以,手机、笔记本电脑等无线终端,可以直接进行连接的。
(2)、有些用户说,连接后都不能上网了,怎么来设置TL-WDR8500路由器呢?
小编在这里解答一下,设置路由器上网时,并不需要电脑、手机能够上网,只要手机搜索连接到了TL-WDR8500的WiFi信号,就可以对TL-WDR8500路由器进行相关设置的。相反,如果未连接到TL-WDR8500的WiFi信号,则是不能对其进行设置的。
第三步、手机设置TL-WDR8500上网
1、下载AAP
请扫描下方的二维码,下载TL-WDR8500路由器的管理APP,可以通过APP来设置TL-WDR8500路由器上网

2、打开TP-Link APP
注意问题:
你的手机必须要先连接到TL-WDR8500的WiFi信号,才能用TP-Link APP来设置器上网的。

3、创建管理员密码
在“密码”、“确认密码”中输入TL-WDR8500的管理员密码,也就是登录密码,然后点击“确认”。
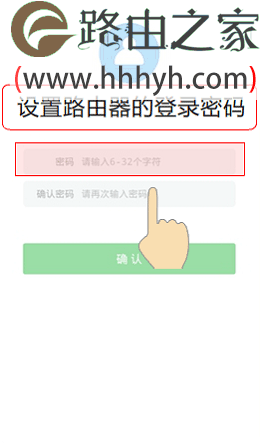
注意问题:
请妥善保管你创建的管理员密码,以后再次登录的时候,必须要输入这里创建的管理员密码,才能够登录到TL-WDR8500的设置界面的。
4、设置上网
“上网方式”选择:宽带拨号上网——>“上网账号”填写:宽带账号——>“上网密码”填写:宽带密码——>点击“下一步”。

5、设置TL-WDR8500的无线密码
设置“无线名称”、“无线密码”——>点击“下一步”。
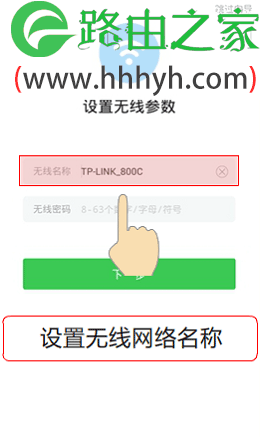
设置TL-WDR8500的无线密码,TL-WDR8500路由器设置完成
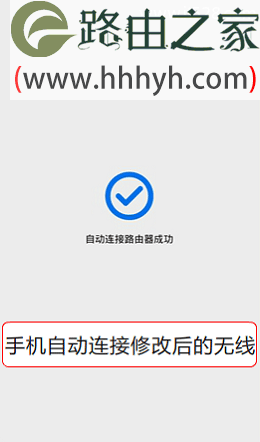
注意问题:
(1)、无线名称,建议用字母、数字来设置,切勿使用中文;因为某些手机、笔记本的无线网卡不支持中文,会出现搜索不到中文名称的WiFi信号。
(2)、无线密码,建议用大小写字母、数字、符号的组合来设置,且长度不得小于8位,以便保证无线WiFi的安全。
6、创建TP-Link ID
(1)、点击“创建免费的TP-Link ID”
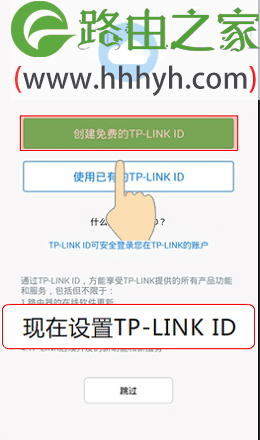
(2)、输入你的手机号,获取验证码,进行注册,如下图所示
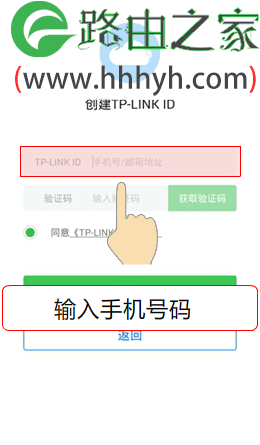
(3)、设置TP-Link ID的密码,设置后就可以上网了。
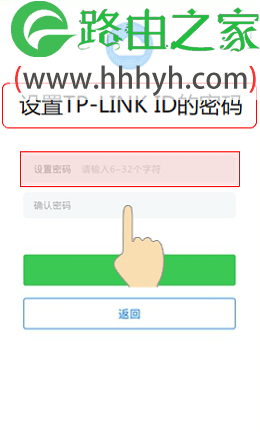
设置TP-Link ID的密码,TL-WDR8500路由器设置完成

注意问题:
只有当TL-WDR8500路由器上网设置成功后,界面才会提示创建TP-LINK ID。如果界面没有提示创建TP-LINK ID,说明路由器WAN口未拨号成功,请检查TL-WDR8500的连接、上网设置。
以上就是关于“TP-Link TL-WDR8500路由器设置上网手机版教程”的教程!
原创文章,作者:路由器,如若转载,请注明出处:https://www.224m.com/74063.html

