原标题:"192.168.16.1路由器打不开解决办法"的相关教程资料分享。- 【WiFi之家网】编辑整理。

192.168.16.1登录页面打不开、进不去的解决办法;很多用户在设置B-Link路由器的时候,发现192.168.16.1登录页面打不开,从而无法设置B-Link路由器上网。下面就为大家介绍一下,192.168.16.1登陆界面打不开时的解决办法
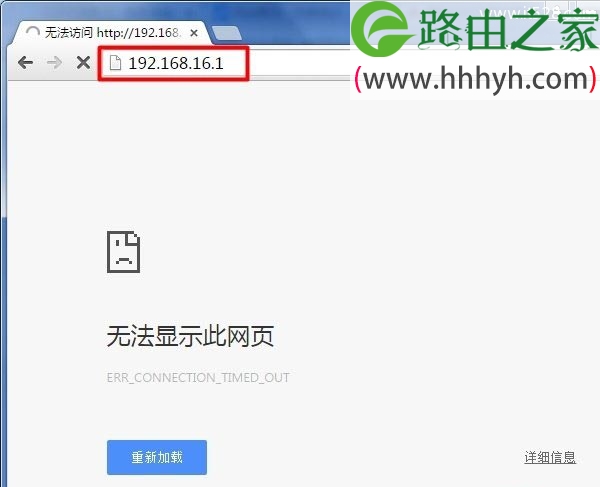
一、正确连接路由器
1、电话线上网:请准备2根较短的网线,一根网线用来连接ADSL Modem(猫)与路由器的WAN接口;另一根网线用来连接路由器上LAN(1/2/3/4)口中的任意一个与计算机。

2、光纤上网:请准备2根网线,一根网线用来连接光猫与路由器的WAN接口;另一根网线用来连接腾达路由器上路由器上LAN(1/2/3/4)口中的任意一个与计算机。

3、网线入户上网:请准备1根网线,先把宽带运营商提供的入户网线插在路由器的WAN接口;再把自己准备的网线,一头连接计算机,另一头连接到路由器上LAN(1/2/3/4)口中的任意一个。

温馨提示:
(1)、按照上诉方式完成路由器的安装后,电脑暂时就不能上网了,当路由器完成上网设置后,电脑自动就可以上网了,不需要使用电脑上的“宽带连接”来拨号上网了。
(2)、很多新手用户,经常问到这样连接后,电脑都没网了,怎么设置路由器呢?设置路由器的时候是不需要电脑能够上网的,只要用网线连接电脑与路由器的LAN口就可以设置的,请各位新手用户了解。
(3)、路由器安装成功后,设备上的电源指示灯会闪烁,WAN接口会常亮或者闪烁,1/2/3/4口中与电脑相连的端口常亮或闪烁。如果相应的指示灯未亮或者闪烁,请检查电源是否插上、接口是否连接正确、网线是否有问题。
二、设置电脑IP地址
在设置路由器之前,需要先把电脑上的IP地址设置为自动获得(动态IP),如下图所示。
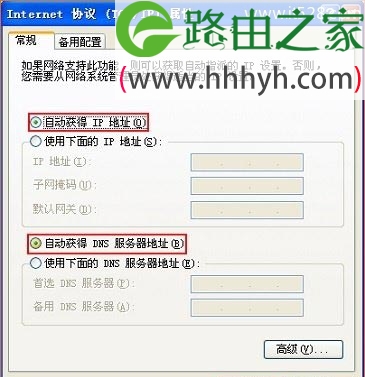
注意问题:正常情况下,只要电脑IP地址设置为自动获得,电脑用网线连接到路由器LAN(1、2、3、4)口中的任意一个,就可以打开192.168.16.1登陆页面了。如果还是进不去,经继续阅读下面的内容
三、更换网线
用来连接电脑与路由器之间的网线如果损坏了,肯定是无法打开192.168.16.1登陆页面的。所以,请检查下连接电脑与路由器的网线是否有问题?如果无法确认是否有问题,可以直接更换一根新的网线。

四、重置路由器
如果完成以上的操作后,还是打不开192.168.16.1登陆页面。这时候可以重置路由器(把路由器恢复出厂设置),重置完成后,在重复步骤一和步骤二;然后看能否打开192.168.16.1
重置路由器方法
在B-Link路由器的机身上,有一个RESET/WPS按钮。在路由器接通电源的情况下,一直按住RESET按钮10-15秒左右的时间,然后松开RESET/WPS按钮;这时候就成功把路由器恢复到出厂设置了。

五、路由器问题
如果重置路由器后,重复步骤一、二后,还是打不开192.168.16.1登陆页面,说明多半是路由器有问题了,建议你联系路由器厂家/售后服务点进行检测。如果不想这么麻烦,可以买一台新的路由器,来设置路由器联网。
PS:不少用户会有疑问,我的路由器是新买的呀,怎么会是路由器有问题呢?这个问题小编实在不想回答了,新买的苹果手机还有可能存在问题呢,更不用说几十块钱的路由器了。电子产品都是批量生产,是存在故障率的。
以上就是关于“192.168.16.1路由器打不开解决办法”的教程!
原创文章,作者:路由器,如若转载,请注明出处:https://www.224m.com/73623.html

