原标题:"腾达Tenda F318无线路由器设置上网教程"的相关教程资料分享。- 【WiFi之家网】编辑整理。

腾达(Tenda)F318无线路由器的连接、上网设置,一台新购买(恢复出厂设置后)的腾达F318无线路由器,要实现连接Internet上网,需要经过下面4个步骤的设置:1、设置电脑IP地址;2、连接腾达F318路由器;3、腾达F318路由器上网设置;4、检查设置是否成功。

步骤一、设置电脑IP地址
在设置腾达F318路由器上网之前,需要先把电脑的IP地址设置为自动获得(动态IP),如下图所示。
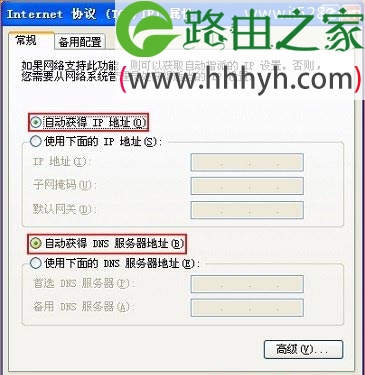
步骤二、连接腾达F318路由器
1、电话线上网:用户需要准备2根网线,一根网线用来连接ADSL Modem(宽带猫)与腾达F318路由器的WAN接口;另一根网线用来连接计算机与路由器的LAN接口(1/2/3/4中的任意一个都可以)。

2、光钎上网:用户需要准备2根网线,其中一根网线用来连接光猫与腾达F318路由器的WAN接口,另一根网线用来连接计算机与路由器的LAN接口(1/2/3/4中的任意一个都可以)。

3、网线入户上网:用户需要准备1根网线,先把宽带运营商提供的入户网线插在腾达F318路由器的WAN接口,再把准备的这根网线,一头连接电脑,另一头连接路由器的LAN接口(1/2/3/4中的任意一个都可以)。

注意问题:
(1)、按照上诉方式连接腾达F318路由器后,电脑暂时不能上网了;当路由器完成设置后,电脑自动就可以上网了。
(2)、很多新手用户经常问道,这样连接后电脑都不能上网了,怎么能够设置路由器呢?这里说一下:设置路由器的时候,不需要电脑能够上网,只需要按照上面的方法正确连接路由器,电脑就能够进入路由器设置界面,设置路由器联网的。
(3)、注意问题,用来连接猫与路由器;路由器与电脑之间的网线,一定要是可以正常使用的。如果网线有问题,会导致无法登录到腾达F318 的设置界面,或者设置后不能够上网。
步骤三、设置腾达F318路由器联网
1、登录设置界面:在浏览器输入192.168.0.1 回车——>在跳转的页面中选择“ADSL拨号”——>输入办理宽带时,宽带运营商提供的上网账号、上网密码——>点击“确定”,如下图所示。
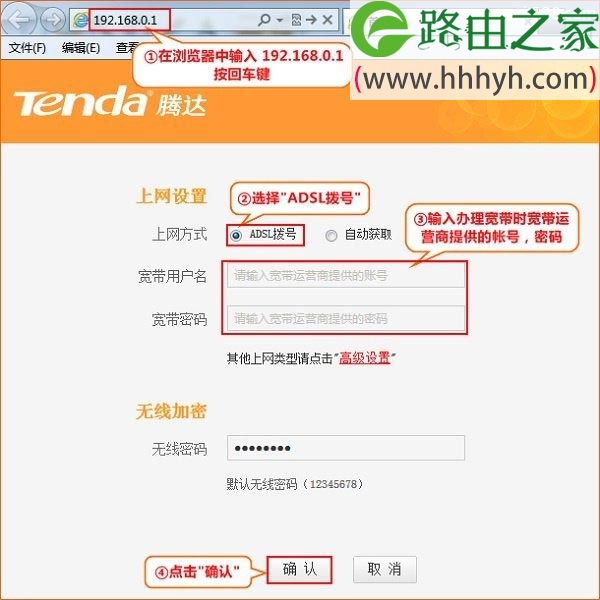
注意问题:
(1)、如果你有宽带账号、宽带密码,且在未使用路由器的时候,电脑上需要用“宽带连接”拨号上网;则在设置腾达F318路由器上网的时候,就应该选择:ADSL拨号,如上面所示。
(2)、如果你没有宽带账号、宽带密码,且在未使用路由器的情况下,只需要把电脑IP地址设置为自动获得,然后把宽带网线连接到电脑的网线接口,电脑就可以上网了。则在设置腾达F318路由器上网的时候,就应该选择:自动获取,详细设置如下图所示:
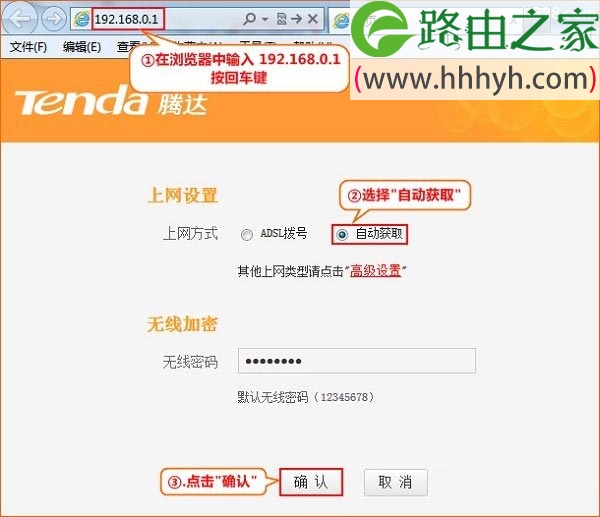
(3)、如果你没有宽带账号、宽带密码,但是宽带运营商(网络管理员)给你提供了IP地址、子网掩码、网关、DNS;且在未使用路由器的情况下,需要在电脑本地连接中,手动填写宽带运营商(网络管理员)提供的IP地址、子网掩码、网关和DNS。
点击“高级设置”选项,
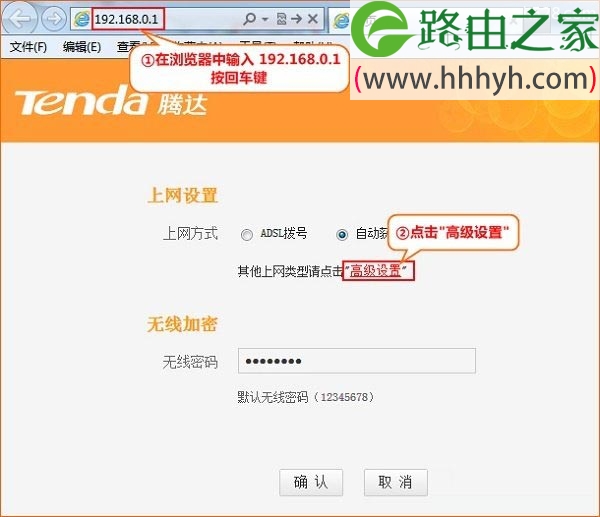
点击“上网设置”——>“上网方式”选择:静态IP——>填写宽带运营商提供IP地址、子网掩码、网关、DNS——>点击“确定”。
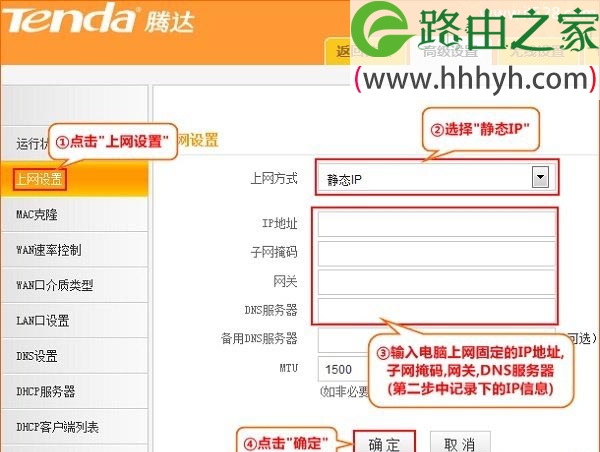
点击“MAC克隆”——>“手动克隆”——>“克隆MAC地址”——>“确定”
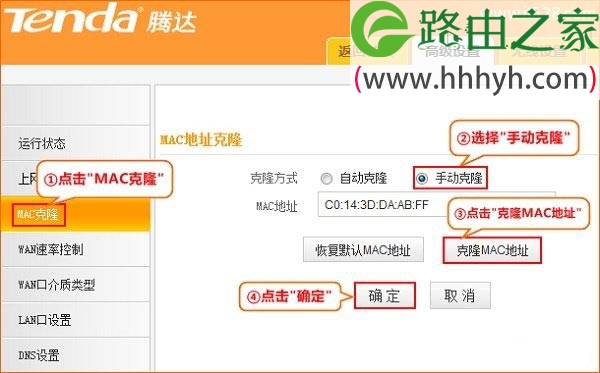
步骤四、检查设置是否成功
进入到腾达F318的高级设置界面,点击“运行状态”,然后查看“WAN口状态”,如果显示已连接,如下图所示。说明腾达F318路由器上网设置成功,电脑、手机可以通过F318路由器上网了。
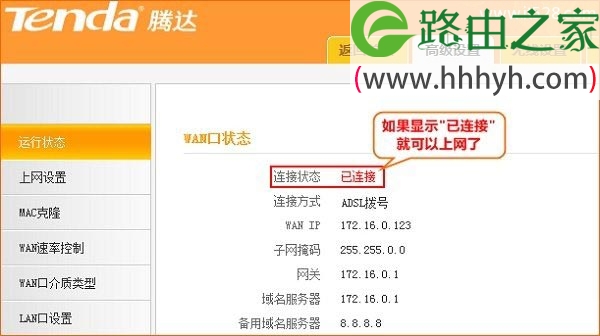
如果显示未连接,或者连接中,说明腾达F318路由器上网设置不成功,请检查路由器的连接、上网方式的选择、宽带账号和密码是否正确。
以上就是关于“腾达Tenda F318无线路由器设置上网教程”的教程!
原创文章,作者:路由器,如若转载,请注明出处:https://www.224m.com/73471.html

