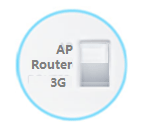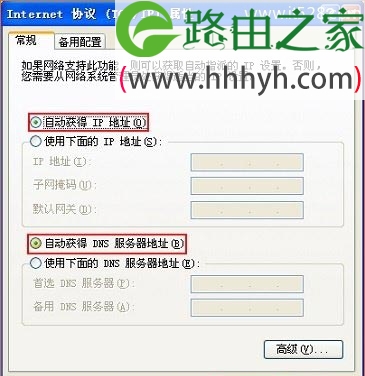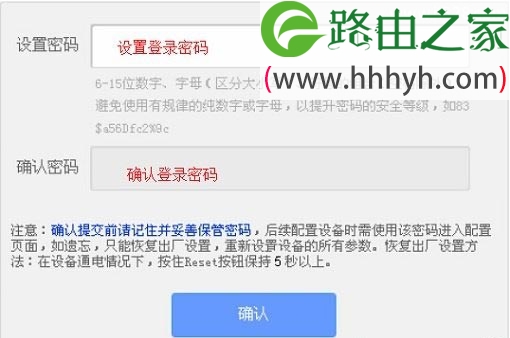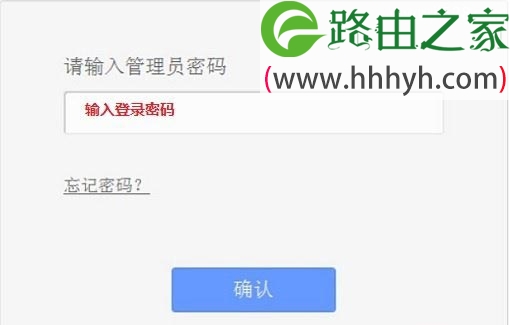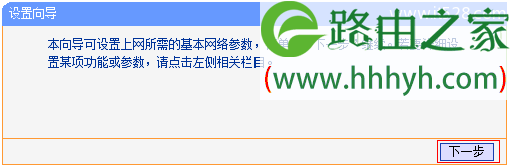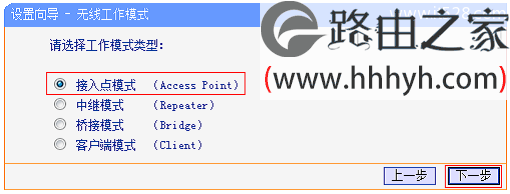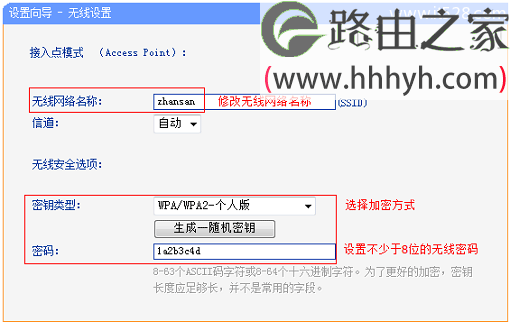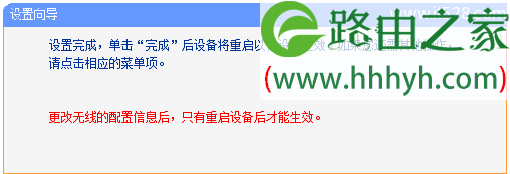原标题:"TP-Link TL-WR820N 3G无线路由器AP模式设置方法"的相关教程资料分享。- 【WiFi之家网】编辑整理。
TP-Link TL-WR820N 3G无线路由器,AP模式上网的设置方法。AP模式一般在一下情况下选择使用,原来是有线上网,现在需要使用无线网络;TL-WR820N路由器工作在AP模式时,可以为原来的有线网络提供无线WiFi网络。
注意问题:
TP-Link TL-WR820N迷你路由器,出厂状态是默认是3G路由模式,调节模式开关为AP模式后,连接到有线网络就可以使用了。但是这时候无线名称和加密并未设置,网络的安全性较低,所以需要进行设置。
第一步、拨动模式开关
请将TL-WR820N的模式开关拔动到“AP模式”,并给路由器供电(或确保电池是处于有电状态),如下图:
注意问题:TL-WR820N路由器在完成AP模式设置之前,切勿把前端网线连接到TL-WR820N路由器上;待所有设置完成后,才能进行连接。
第二步、设置电脑IP地址
请把笔记本电脑中,“无线网络连接”的IP地址设置为自动获得(动态IP),如下图所示。
第三步、无线连接到TL-WR820N
打开笔记本电脑上的无线功能,搜索到TL-WR820N 3G路由器的无线信号,并进行连接。TL-WR820N的WiFi信号默认是:TP-Link_XXXXXX,其中XXXXXX代表的是TL-WR820N路由器MAC地址的后6位,如下图所示。
第四步、TL-WR820N AP模式设置
1、输入管理地址
打开电脑上的浏览器,在地址栏中输入:tplogin.cn,并按下键盘上的Enter(回车)按键。
2、设置管理员密码
系统会弹出一个设置管理员密码的对话框,在“设置密码”框中设置管理密码——>并在“确认密码”中再次输入——>点击 确定。
注意问题:
(1)、如果之前已经设置了管理员密码,则在浏览器中输入tplogin.cn回车后,在弹出的界面中,会提示“输入管理员密码”,如下图所示
(2)、如果用户忘记了设置的登录密码,只能够把TL-WR820N路由器恢复出厂设置,然后重新设置登录密码。
3、开始设置向导
进入TL-WR820N路由器的管理界面后,点击“设置向导”——>点击“下一步”。
4、选择工作模式
选择“接入点模式(Access Point)”——>点击“下一步”。
5、无线WiFi设置
自定义修改“无线网络名称”——>“密钥类型”选择:WPA/WPA2-个人版——>设置“密码”——>点击“下一步”。
注意问题:
(1)、无线网络名称,请用字母、数字来进行设置,切勿用中文。
(2)、密码建议用大小写字母、数字、符号组合来设置,并且密码长度不得小于8位。
6、重启路由器
点击“完成”,弹出对话框提示重启,点击“确定”。
第五步、TL-WR820N连接
把原来网络中可以上网的网线,连接到TL-WR820N路由器的网线接口,如下图所示。
以上就是关于“TP-Link TL-WR820N 3G无线路由器AP模式设置方法”的教程!
原创文章,作者:路由器,如若转载,请注明出处:https://www.224m.com/73264.html