原标题:"TP-Link TL-WR820N 3G无线路由器Router模式设置上网方法"的相关教程资料分享。- 【WiFi之家网】编辑整理。

TP-Link TL-WR820N 3G无线路由器,在“Router模式”下的上网设置方法。TL-WR820N工作在“Router”模式时,可以连接宽带上网,相当于一台普通的无线路由器。也就是当用户办理了宽带业务后,可以用TL-WR820N来连接宽带上网。

第一步、拨动模式开关
拨动TL-WR820N路由器上的模式开关为:Router;如下图所示
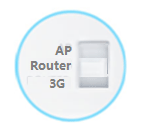
第二步、TL-WR820N路由器连接
1、电话线上网:用户需要准备1根网线,用来连接ADSL Modem(猫)与TL-WR820N路由器的LAN/WAN接口,如下图所示

2、光钎上网:用户需要准备1根网线,用来连接光猫与TL-WR820N路由器的LAN/WAN接口。

3、网线入户上网:把宽带运营商提供到用户家里的入户网线插在TL-WR820N路由器的LAN/WAN接口。

第三步、设置电脑IP地址
请把笔记本电脑中,“无线网络连接”的IP地址设置为自动获得(动态IP),如下图所示。
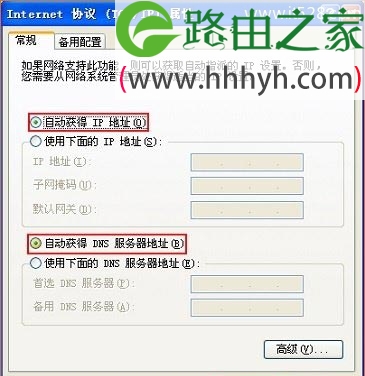
第四步、无线连接到TL-WR820N
打开笔记本电脑上的无线功能,搜索到TL-WR820N 3G路由器的无线信号,并进行连接。TL-WR820N的WiFi信号默认是:TP-Link_XXXXXX,其中XXXXXX代表的是TL-WR820N路由器MAC地址的后6位,如下图所示。

第五步、TL-WR820N Router模式上网设置
1、输入管理地址
打开电脑上的浏览器,在地址栏中输入:tplogin.cn,并按下键盘上的Enter(回车)按键。

2、设置管理员密码
系统会弹出一个设置管理员密码的对话框,在“设置密码”框中设置管理密码——>并在“确认密码”中再次输入——>点击 确定。
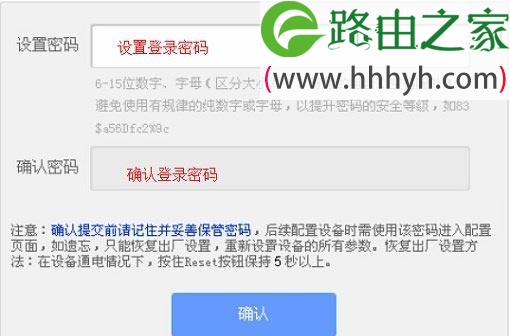
注意问题:
(1)、如果之前已经设置了管理员密码,则在浏览器中输入tplogin.cn回车后,在弹出的界面中,会提示“输入管理员密码”,如下图所示
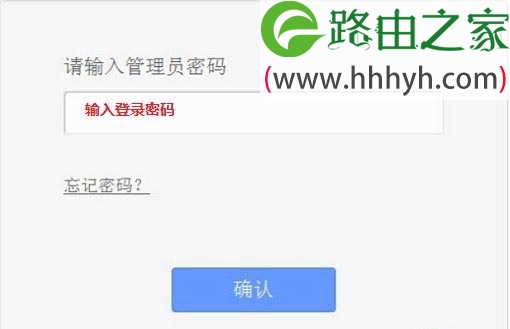
(2)、如果用户忘记了设置的登录密码,只能够把TL-WR820N路由器恢复出厂设置,然后重新设置登录密码。
3、开始设置向导
进入TL-WR820N路由器的管理界面后,点击“设置向导”——>点击“下一步”。
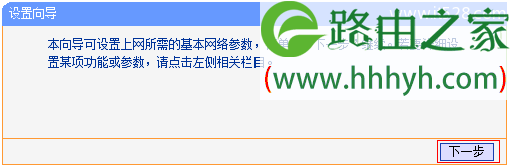
4、选择上网方式
选择“PPPoE(ADSL虚拟拨号)”——>点击“下一步”。
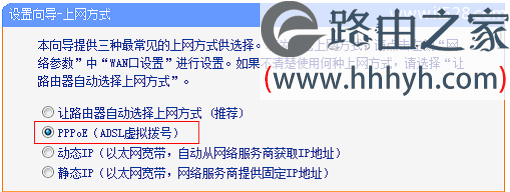
5、填写宽带账号和密码
在对应设置框填入运营商提供的宽带账号和密码,并确定该账号密码输入正确,然后点击“下一步”
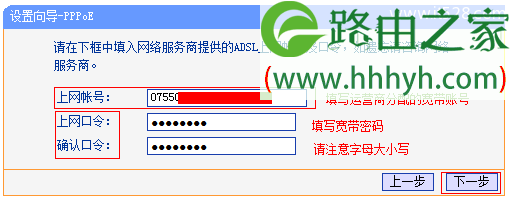
6、无线WiFi设置
修改“SSID”——>选择“WPA/WPA2-个人版”——>修改“PSK密码”——>点击“下一步”。
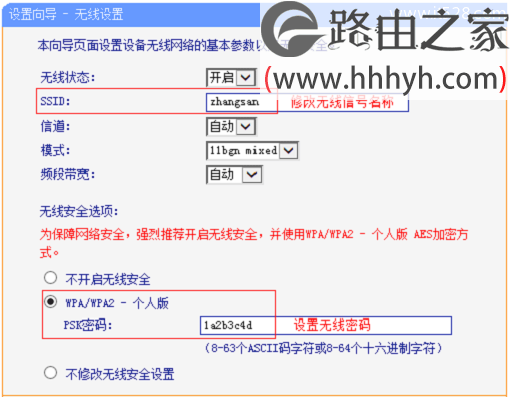
注意问题:
(1)、“SSID”就是无线WiFi名称,请用字母、数字来进行设置,切勿用中文。
(2)、“PSK密码”就是无线WiFi密码,建议用大小写字母、数字、符号组合来设置,并且密码长度不得小于8位。
7、重启路由器
点击“完成”,弹出对话框提示重启,点击“确定”。
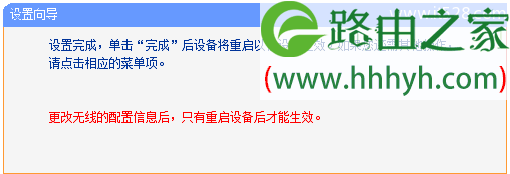
第五步、确认设置是否成功
重启完成后,TL-WR820N路由器Router模式上网设置就完成了。请用手机、笔记本等无线设备,连接到TL-WR820N 3G无线路由器的WiFi信号,看能否上网。台式机用网线连接到TL-WR820N的LAN接口,测试能否上网。
以上就是关于“TP-Link TL-WR820N 3G无线路由器Router模式设置上网方法”的教程!
原创文章,作者:路由器,如若转载,请注明出处:https://www.224m.com/73243.html

