原标题:"TP-Link TL-WDR5800无线路由器WDS桥接设置方法"的相关教程资料分享。- 【WiFi之家网】编辑整理。

TP-Link TL-WDR5800无线路由器WDS桥接设置;2个无线路由器之间经过WDS桥接设置后,可以扩展无线无线信号的覆盖范围,说的通俗一点,WDS桥接可以用来放大无线wifi信号。
由于TL-WDR5800是一台双频无线路由器,支持2.4G无线网络和5G无线网络,2个频段的无线网络,都可以进行WDS桥接设置;本文就以 2.4G无线网络为例,来给大家介绍TL-WDR5800路由器WDS桥接设置方法,5G无线网络的WDS桥接设置与2.4G无线网络的桥接完全一样,请 参考本文教程。

步骤一、进入WDS桥接设置界面
1、用电脑连接TL-WDR5800路由器,登录到TL-WDR5800的设置界面,然后点击“高级设置”,如下图所示:
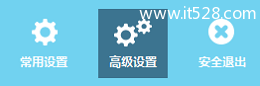
2、点击“无线设置2.4G”——>“WDS无线桥接”

步骤二、设置WDS无线桥接
1、扫描、连接信号
(1)、点击“WDS无线桥接”选项中的:下一步,如下图所示
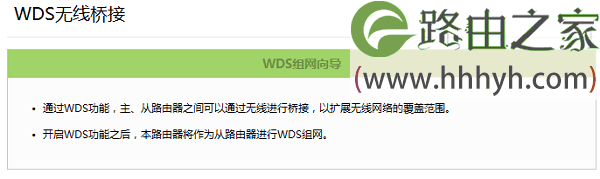
(2)、这时候TL-WDR5800无线路由器,会自动扫描周边的无线信号,找到主路由器的信号(也就是需要被放大的无线信号,本例是:zhangsan)——>然后点击后面的小圆点,进行选择。
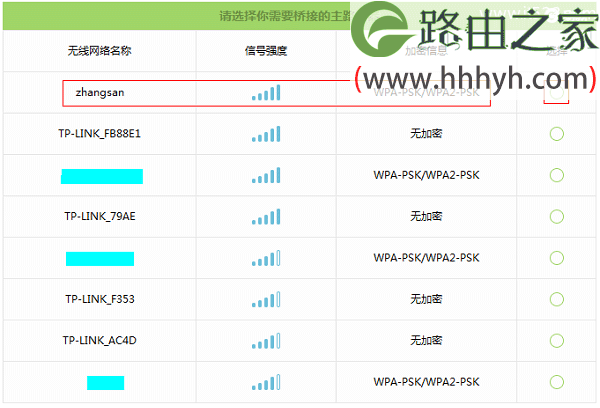
注意问题:信号列表可能不止一页,可以点击箭头符号进入到下一页。如果无法扫描到主路由器信号,请减小路由器之间的距离或障碍物。
(3)、填写主路由器的无线密码,也就是需要被桥接(放大)的无线信号的密码,然后点击“下一步”
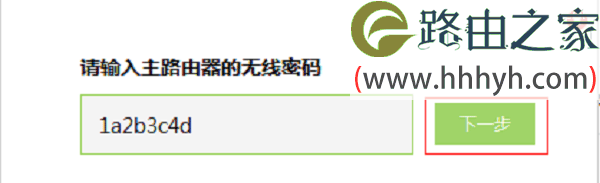
2、设置TL-WDR5800路由器无线参数
扫描并连接主路由器信号后,设置TL-WDR5800路由器2.4G信号的无线网络名称和无线密码,并点击 下一步,如下:
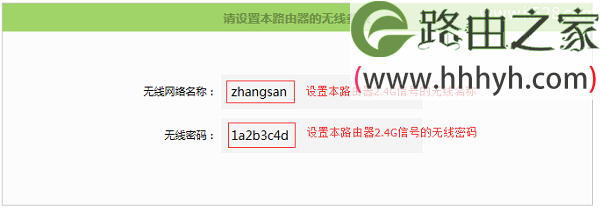
注意问题:如果不需要实现无线漫游,可以将本路由器的无线名称及密码设置为与主路由器不一样。
3、修改TL-WDR5800路由器LAN口IP地址
把TL-WDR5800路由器的LAN口IP地址修改为与主路由器在同一网段且不冲突,并点击“下一步”,如下图。

温馨提示:
(1)、如果主路由器的IP地址是192.168.1.1,那么把TL-WDR5800的LAN口IP地址修改为192.168.1.252.
(2)、如果主路由器的IP地址是192.168.0.1,那么把TL-WDR5800的LAN口IP地址修改为192.168.0.252.
确认配置信息正确,点击“完成”,设置完成。如下图:
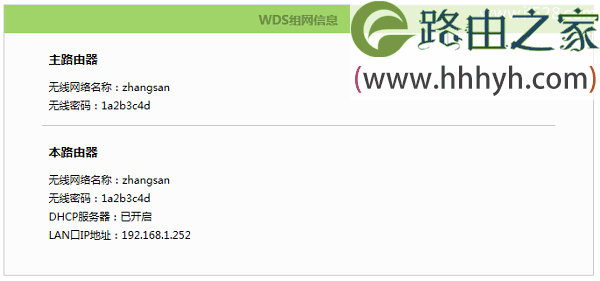
步骤三、确认设置成功
观察右上角WDS状态,已连接 表示WDS桥接成功。如下图:
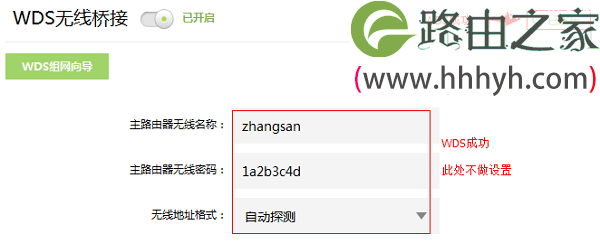
步骤四、关闭DHCP服务器
点击“网络参数”——>“DHCP服务器”,关闭DHCP服务器,如下图。
![]()
常见问题:
1、WDS成功后,下面的电脑上不了网?
(1)确认电脑连接主路由器是可以上网;
(2)确认桥接到正确的主路由器信号;
(3)确认WDS桥接设置流程是按照以上指导;
(4)尝试进入副路由器界面,关闭DHCP服务器。
2、是否需要设置与主路由器相同信道?
不需要,按照本文介绍的方法进行设置即可。
以上就是关于“TP-Link TL-WDR5800无线路由器WDS桥接设置方法”的教程!
原创文章,作者:路由器,如若转载,请注明出处:https://www.224m.com/73226.html

