原标题:"水星MW310R(V1-V4)路由器桥接设置上网教程"的相关教程资料分享。- 【WiFi之家网】编辑整理。

水星MW310R(V1-V4)路由器WDS桥接设置方法,也可以说是无线中继设置。但是需要注意的是,是V1-V4版本的水星MW310R路由器的无线桥接设置方法哦!
温馨提示:
水星MW310R路由器目前有V1、V2、V3、V4、V5共5个版本。
V1-V4版本的MW310R路由器,无线桥接设置方法相同
V5版本的MW310R路由器,无线桥接设置可以搜索本站教程:水星MW310R V5路由器桥接设置上网方法
水星系列路由器的硬件版本,大家可以在该路由器底部标签上查看,标签中Ver:后面的就是硬件版本号,如下图所示。

第一步、设置主路由器信道
1、请先登录到主路由器的设置界面,把主路由器的“信道”设置为固定值,本例中设置为6,
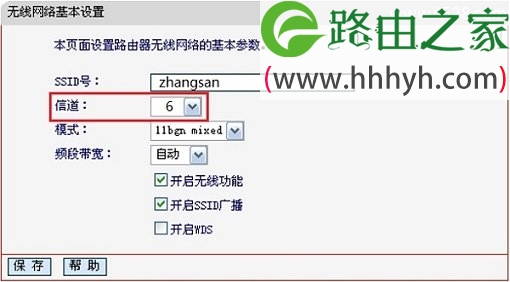
重要说明:
“信道”这个选项一般在 无线设置 选项下可以找到。“信道”默认是自动,请手动选择一个值,本例中选择的是:6,然后保存下就可以了。
2、然后记录下主路由器的无线名称、无线密码、信道。
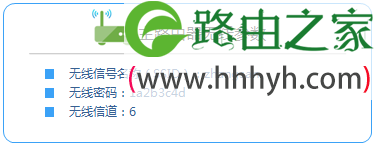
重要说明:
(1)、本文中把网络中已经可以上网的哪一台路由器叫做:主路由器;把水星MW310R路由器叫做:副路由器。
(2)、主路由器中只需要设置“信道”,其它的所有设置,都将在水星MW310R路由器中进行设置。
第二步、修改MW310R路由器的LAN口IP地址
1、连接电脑和MW310R路由器
电脑用一根网线连接到水星MW310R路由器的LAN(1\2\3\4)接口。
2、登录到设置页面
在浏览器中输入192.168.1.1并按回车键——>“用户名”和“密码”都输入:admin,登录到设置界面
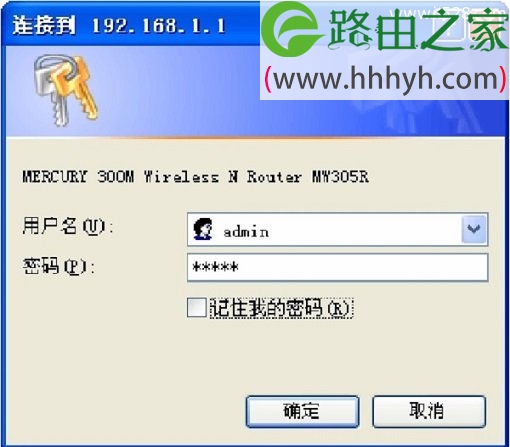
重要说明:
(1)、V1-V3的水星MW310R路由器默认登录密码是:admin
(2)、V4的水星MW310R路由器,在打开192.168.1.1后,需要输入“管理员密码”。这里的“管理员密码”,是第一次设置这台MW310R路由器时,用户自己创建的。
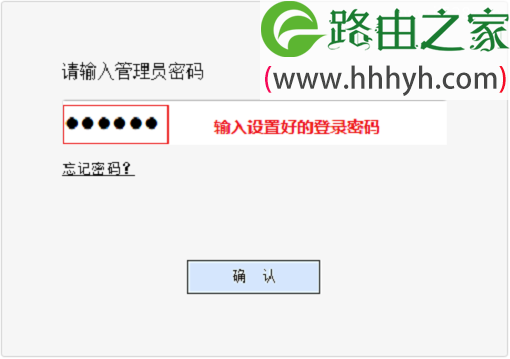
3、修改LAN口IP地址
点击“网络参数”——>“LAN口设置”——>修改“IP地址”——>点击“保存”
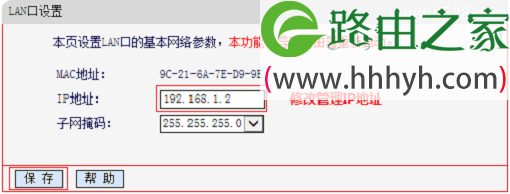
LAN口IP地址修改原则:
如果主路由器的IP地址是:192.168.1.1,则副路由器的IP地址修改为:192.168.1.2
如果主路由器的IP地址是:192.168.0.1,则副路由器的IP地址修改为:192.168.0.2
如果主路由器的IP地址是:192.168.2.1,则副路由器的IP地址修改为:192.168.2.2
第三步、设置无线桥接
1、重新登录到设置界面
使用修改后的IP地址(本例中是:192.168.1.2),重新登录到MW310R路由器的设置页面。
2、启用桥接功能
点击“无线设置”——>“无线基本设置”——>把“SSID”和“信道”设置为与主路由器的参数相同——>勾选“开启WDS”——>点击“扫描”
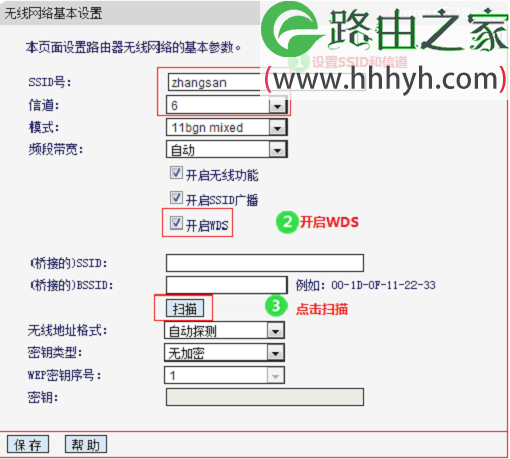
3、选择主路由器信号
在扫描结果中,找到主路由器的SSID(本例中是:zhangsan),然后点击后面的“连接”。
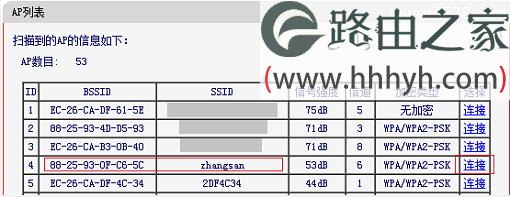
4、输入主路由器无线密码
选择与主路由器相同的“密钥类型”——>在“密钥”位置输入主路由器的无线密码——>点击“保存”。
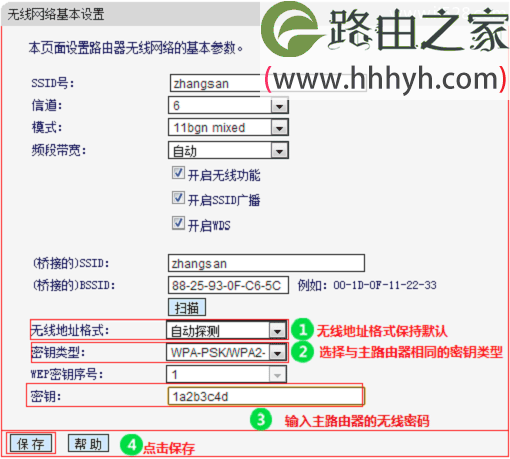
5、设置MW310R的无线密码
点击“无线设置”——>“无线安全设置”——>选择“WPA-PSK/WPA2-PSK”——>“PSK密码”处填写和主路由器相同的无线密码——>点击页面下方的“保存”。
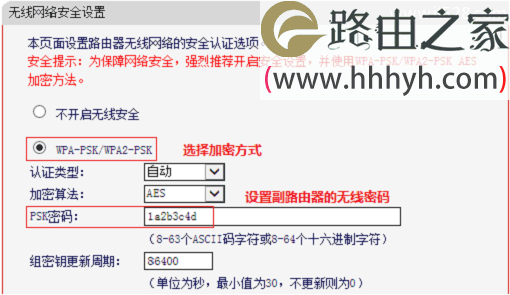
第四步、检查桥接设置是否成功
在水星MW310R的设置页面,点击“运行状态”——>查看“无线状态”下的“WDS状态”,如果显示:成功。说明水星MW310R(V1-V3)路由器的无线桥接设置成功。

第五步、关闭MW310R的DHCP服务器
在副路由器(MW310R)的设置页面,点击“DHCP服务器”——>“DHCP服务设置”——>“DHCP服务器”选择:不启用——>点击“保存”。
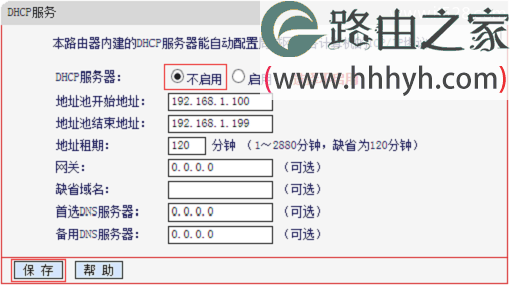
以上就是水星MW310R(V1-V4)路由器无线桥接设置方法,注意只有V1、V2、V3、V4版本的水星MW310R路由器,无线桥接设置适合本文介绍的内容。
以上就是关于“水星MW310R(V1-V4)路由器桥接设置上网教程”的教程!
原创文章,作者:路由器,如若转载,请注明出处:https://www.224m.com/72496.html

