原标题:"新款TP-Link TL-WR841N路由器无线桥接设置教程"的相关教程资料分享。- 【WiFi之家网】编辑整理。

新款TP-Link TL-WR841N路由器的无线桥接设置方法。之所以说是新款款TP-Link TL-WR841N路由器的桥接设置,是因为目前TP-Link TL-WR841N路由器有多个硬件版本,最新的版本是V12。
而V12版本的TL-WR841N路由器,与前面11个版本的TL-WR841N路由器,在上网设置、无线设置、桥接设置上有很大的不同。
因此,本文把V1-V11版本的TL-WR841N路由器叫做老款TL-WR841N路由器;而把V12版本的TL-WR841N路由器,叫做新款TL-WR841N路由器。
如果你的TP-Link TL-WR841N路由器的硬件版本不是V12,那么其无线桥接设置,可以参考搜索本站的教程:老款TP-Link TL-WR841N路由器无线桥接设置教程
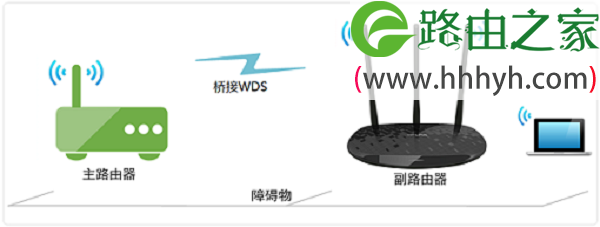
重要说明:
(1)、TP-Link路由器的硬件版本,可以在这台路由器底部标签上查看到,如下图所示,Ver后面的就是硬件版本信息。

(2)、本文中把原来上网的那一台路由器叫做:主路由器;把TL-WR841N路由器叫做:副路由器。
第一步、确定被桥接的无线信号
在设置TL-WR841N进行桥接之前,需要先弄清楚被桥接的无线信号名称和无线密码;即主路由器的无线名称和密码,如下图所示

第二步、进入TL-WR841N桥接设置页面
1、登录到设置页面
电脑用网线连接到TL-WR841N路由器的LAN口,然后在浏览器中输入tplogin.cn——>输入“管理员密码”,登录到设置页面。
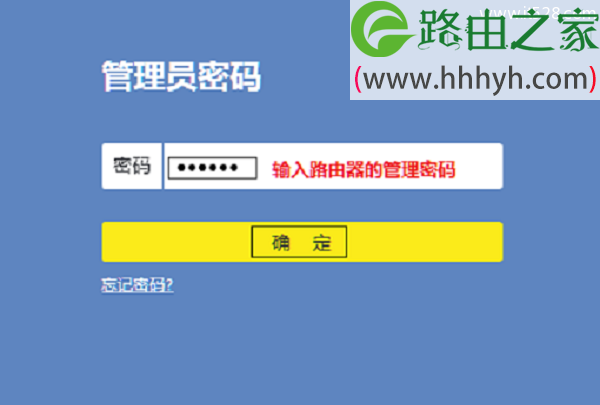
温馨提示:
(1)、如果输入tplogin.cn后打不开设置界面,解决办法可以搜索本站教程:TP-Link tplogin.cn打不开解决办法
(2)、“管理员密码”是一次设置TL-WR841N V12路由器时,用户自己创建的。
如果忘记了,只有把路由器恢复出厂设置。恢复出厂设置后,再次打开tplogin.cn时,会自动弹出创建“登录密码”的选项。
2、打开桥接设置页面
点击“应用管理”
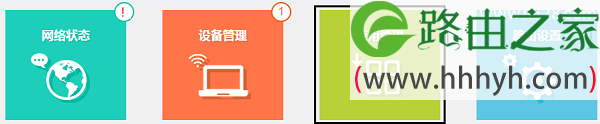
找到“无线桥接”选项,然后点击:进入

第三步、TL-WR841N无线桥接设置
1、开始设置向导
进入无线桥接设置向导后,点击“开始设置”,如下:
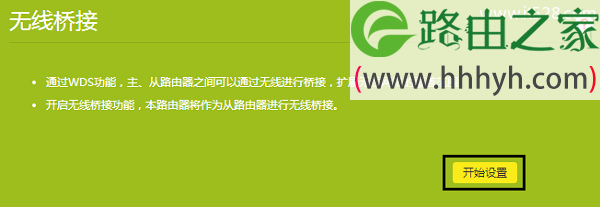
2、扫描无线信号
TL-WR841N路由器自动扫描周边无线信号
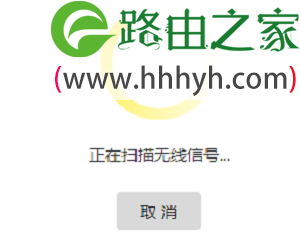
3、选择主路由器信号
选择扫描到的主路由器信号,并输入主路由器的无线密码,点击 下一步:
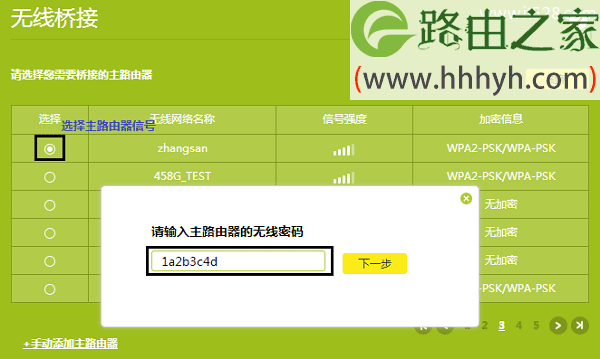
注意问题:
如果扫描不到主路由器的信号,确认主路由器开启无线功能,且尝试减小主、副路由器之间的距离。
4、确认管理IP地址
主路由器会给副路由器分配一个IP地址,用于后续管理路由器,建议记下该IP地址,点击“下一步”。

5、设置副路由器的无线密码
设置TL-WR841N路由器的无线网络名称和无线密码,点击“下一步”
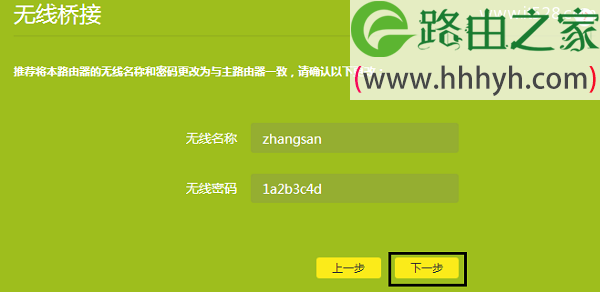
重要说明:
建议大家把TL-WR841N路由器的无线网络名称和无线密码,设置成与主路由器上无线网络名称和无线密码一致,这样可以实现无线漫游。
第四步、检查桥接设置是否成功
再次进入“应用管理”——>“无线桥接”——>可以看到“桥接状态为”,如果显示:桥接成功,说明TL-WR841N路由器的无线桥接设置成功。
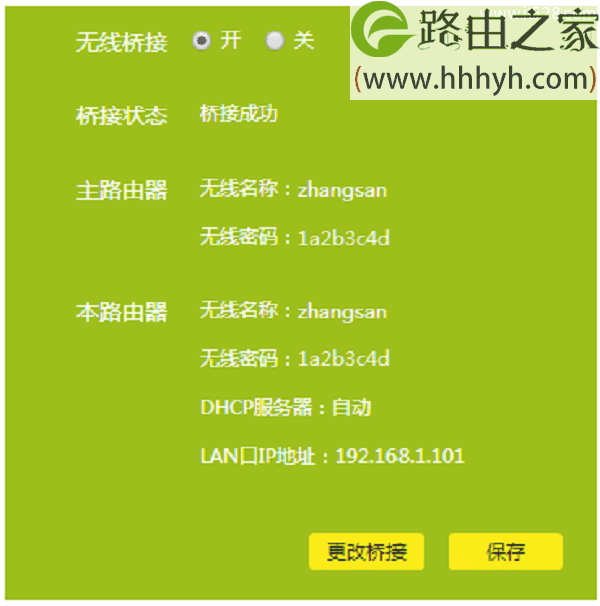
注意问题:
(1)、TP-Link TL-WR841N V12路由器的桥接,所有的操作都是在TL-WR841N路由器上进行的,不需要去设置主路由器。
(2)、TP-Link TL-WR841N路由器,与主路由器之间不需要用网线连接起来。TL-WR841N路由器的摆放位置,不要距离主路由器太远,也不要距离主路由器太近;建议摆放在主路由器信号覆盖的中间位置。
(3)、桥接后的网速,可能会受到一些影响,这是正常现象。
以上就是关于“新款TP-Link TL-WR841N路由器无线桥接设置教程”的教程!
原创文章,作者:路由器,如若转载,请注明出处:https://www.224m.com/72391.html

