原标题:"TP-Link TL-WR841N路由器连hyfi无线扩展器方法"的相关教程资料分享。- 【WiFi之家网】编辑整理。

TP-Link TL-WR841N路由器可以连hyfi无限扩展吗?家里的路由器是TP-Link TL-WR841N,现在又买了一台TP-Link的HyFi无线扩展器,请问扩展器可以连接TL-WR841N路由器上网吗?
TP-Link TL-WR841N无线路由器,下面是可以在连接HyFi无线套装的。TP-Link的HyFi无线套装,是由一个HyFi路由器和一个HyFi扩展器组成的。
先把HyFi路由器与HyFi扩展器注册,然后把HyFi路由器连接到TL-WR841N路由器,然后设置HyFi路由器动态IP上网,并修改HyFi路由器的IP地址就可以了。详细的设置步骤,下面进行详细的介绍。

第一步、HyFi路由器与扩展器注册
1、把HyFi路由器与扩展器插在电源插座上。

2、当HyFi路由器的指示灯常亮后,按下Config键,指示灯会快闪;
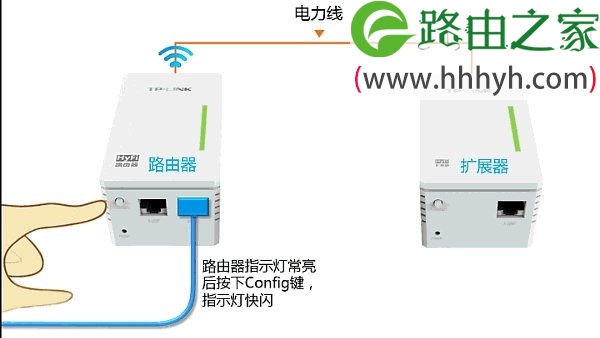
3、2分钟内按下扩展器的Config键,扩展器按下Config键后指示灯会快闪。

4、大约30秒后HyFi路由器与扩展器的指示灯均变为常亮,说明注册成功。

第二步、连接HyFi路由器
准备2根网线,一根网线一头连接TL-WR841N路由器1、2、3、4中的空闲接口,另一头连接HyFi路由器的WAN接口。另一根网线一头连接电脑,另一头连接HyFi路由器的LAN接口。
第三步、设置HyFi路由器
1、打开设置界面
打开电脑上的浏览器,清空地址栏并输入192.168.1.1,点击回车。

2、设置管理员密码
在弹出的界面中,会提示一个“设置管理员密码”,也就是HyFi路由器的登陆密码。这时候在“设置密码”框中设置管理密码——>并在“确认密码”中再次输入——>点击 确定。
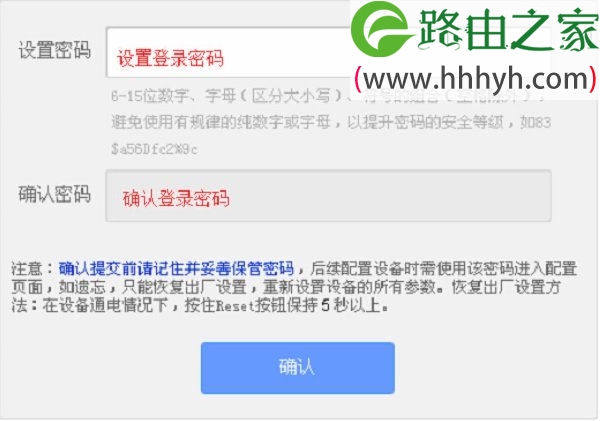
注意问题:
(1)、如果之前已经设置了管理员密码,则在浏览器中输入192.168.1.1回车后,在弹出的界面中,会提示“输入管理员密码”,如下图所示
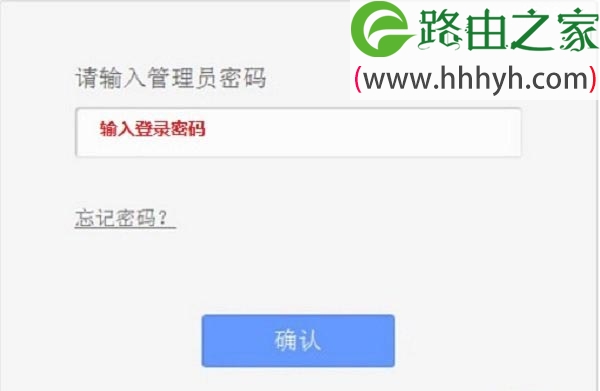
(2)、如果用户忘记了设置的管理员密码,只能够把HyFi路由器恢复出厂设置,然后重新设置管理员密码。
3、运行设置向导
第一次登录到HyFi路由器的设置界面,会自动弹出设置向导界面,如果未弹出,请点击左侧的“设置向导”选项来运行。
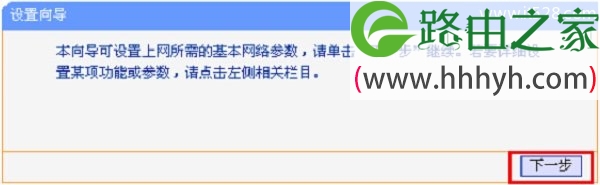
4、选择上网方式
选择“动态IP(以太网宽带,自动从服务商获取IP地址)”——>点击“下一步”
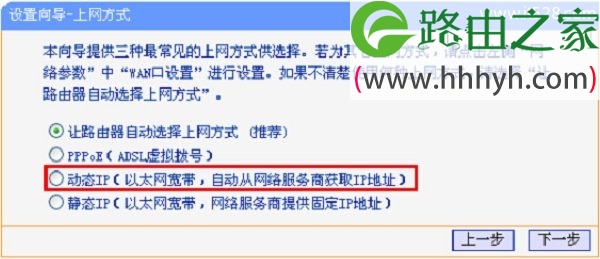
5、无线设置
设置“SSID”——>选择“WPA-PSK/WPA2-PSK”——>设置“PSK密码”——>点击“下一步”。
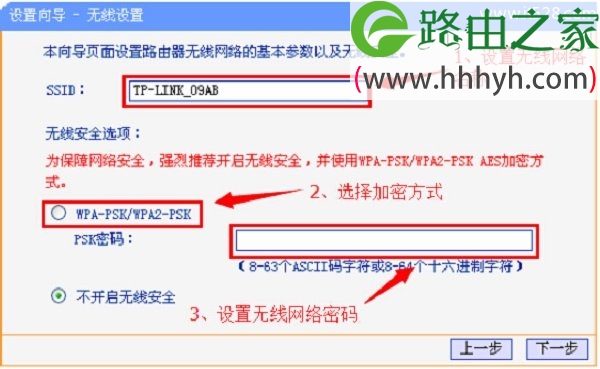
注意问题:
(1)、“SSID”就是无线WiFi名称,请用字母或者数字来设置,切记不要用中文汉字。
(2)、“PSK密码”就是无线WiFi密码,建议用大小写字母+数字+符号的组合来设置,且密码长度最好大于8位。
6、设置完成
点击“完成”,路由器设置成功。设置完成后,电脑仅需要连接HyFi路由器或扩展器的LAN口,也可以连接无线网络,无需任何设置即可上网。
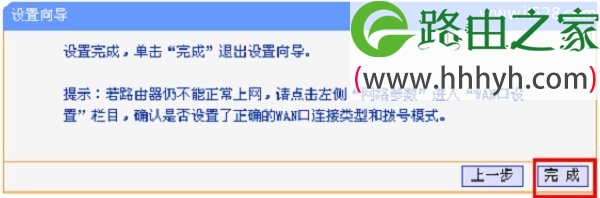
第四步、修改HyFi路由器IP地址
点击“网络参数”——>“LAN口设置”——>“IP地址”修改为:192.168.2.1——>点击“保存”.
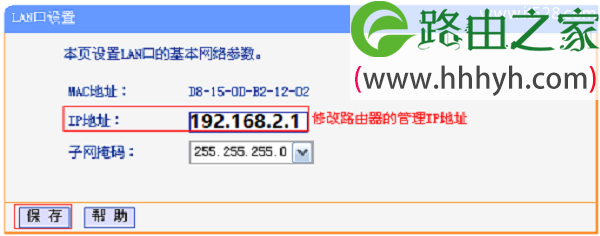
重要说明:
修改HyFi路由器IP地址后,之后需要使用修改后的IP地址:192.168.2.1,才能重新打开设置界面了。
完成上诉设置后,HyFi无线扩展器就可以正常使用了。
以上就是关于“TP-Link TL-WR841N路由器连hyfi无线扩展器方法”的教程!
原创文章,作者:路由器,如若转载,请注明出处:https://www.224m.com/72367.html

