原标题:"TP-Link TL-WR847N V4-V5路由器设置上网方法"的相关教程资料分享。- 【WiFi之家网】编辑整理。

TP-Link TL-WR847N V4、V5路由器的安装、上网设置、无线设置等方面的内容;注意是V4、V5版本的TL-WR847N路由器的相关设置内容哦。
因为,目前TP-Link TL-WR847N路由器有V1、V2、V3、V4、V5共5个硬件版本:
V1、V2、V3版本的TL-WR847N路由器,在上网设置、无线设置等方面的操作完全一致,具体的设置方法,可以搜索本站教程:TP-Link TL-WR847N V1-V3路由器上网设置教程
而V4、V5版本的TL-WR847N路由器,在上网设置、无线设置等方面的操作完全一直,具体的设置方法,本文后面会进行详细的介绍。
如果这台TP-Link TL-WR847N路由器是新购买的,或者是刚恢复出厂设置的,现在要设置其连接Internet上网,需要按照下面的步骤进行设置:
1、正确连接TL-WR847N路由器
2、设置电脑IP地址
3、设置TL-WR847N路由器上网
4、检查设置是否成功

注意问题:
如果你不清楚自己的TP-Link TL-WR847N路由器的硬件版本,可以在TL-WR847N路由器底部标签中查看,标签上Ver后面的就是硬件版本,如下图所示。

第一步、正确连接TL-WR847N路由器
1、宽带是电话线接入时
TP-Link TL-WR847N路由器的WAN接口,用一根网线连接猫(ADSL Modem);电脑用一根网线连接到TL-WR847N路由器LAN(1、2、3、4)接口中任意一个。

2、宽带是光纤接入时
TP-Link TL-WR847N路由器的WAN接口,用一根网线连接光猫;电脑用一根网线连接到TL-WR847N路由器LAN(1、2、3、4)接口中任意一个。

3、宽带是入户网线接入时
先把宽带运营商提供的入户网线插在TP-Link TL-WR847N路由器的WAN接口;电脑用一根网线连接到TL-WR847N路由器LAN(1、2、3、4)接口中任意一个。

注意问题:
(1)、正确连接TP-Link TL-WR847N路由器后,电脑暂时就不能上网了。当TP-Link TL-WR847N路由器上网设置成功后,电脑自动就可以上网的。
(2)、在设置路由器的时候,不需要电脑能够上网,只要连接正确,就可以打开路由器的设置界面,对路由器进行设置的。
(3)、请严格按照上面的方法,连接你的TP-Link TL-WR847N无线路由器,不要更改连接方式。
第二步、设置电脑IP地址
在用电脑设置TP-Link TL-WR847N路由器上网之前,需要先把电脑本地连接(以太网)中的IP地址,设置为自动获得(动态IP),如下图所示。
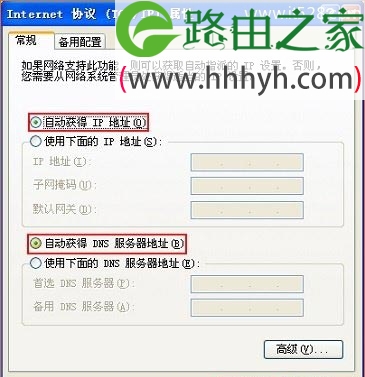
第三步、设置TL-WR847N路由器上网
1、登录设置界面
在浏览器中输入192.168.1.1——>在“设置密码”框中设置管理密码——>并在“确认密码”中再次输入——>点击“确定”。
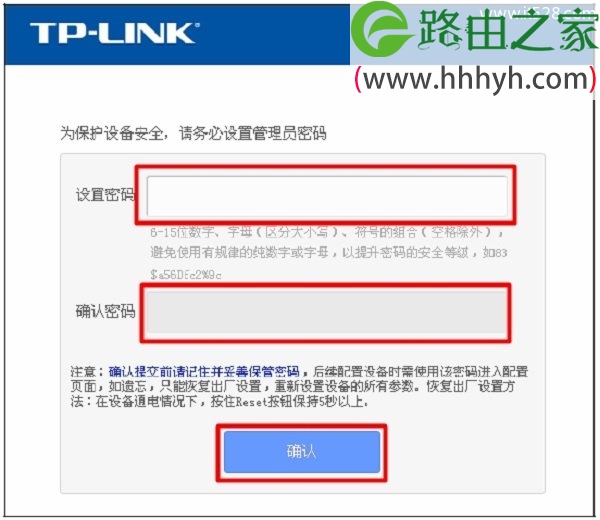
温馨提示:
如果输入192.168.1.1后,无法打开TL-WR847N路由器的设置界面,解决办法可以搜索本站的文章:TP-Link路由器192.168.1.1打不开解决办法
2、运行设置向导
点击左侧菜单栏中的“设置向导”选项——>然后点击“下一步”。
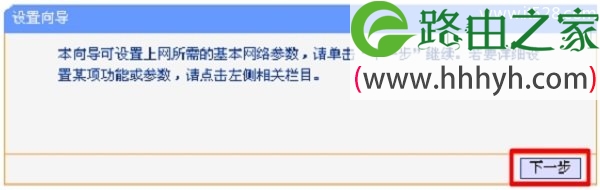
3、上网设置
在页面中可以看到有4个选项:
让路由器自动选择上网方式
PPPoE(ADSL虚拟拨号)
动态IP
静态IP
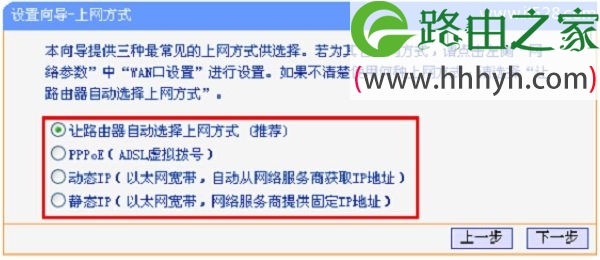
温馨提示:
“让路由器自动选择上网方式”,这个选项不建议大家选择,因为有时候路由器选择的上网方式不正确,导致无法上网。
“PPPoE”、“动态IP”、“静态IP”这3种上网方式,是根据用户办理的宽带业务类型(宽带网络接入类型)来决定的,不是随意选择的哦!!!具体的判断依据,下面小编会进行详细介绍。
(1)、PPPoE(ADSL虚拟拨号)
宽带运营商会提供一个宽带账号、宽带密码给用户,在未使用路由器的时候,电脑上需要使用“宽带连接”程序,填写宽带账号、密码进行拨号,拨号成功后,电脑就能上网。
如果你的宽带情况与上面介绍相符,这里的“上网方式”就应该选择:PPPoE(ADSL虚拟拨号)——>点击“下一步”。
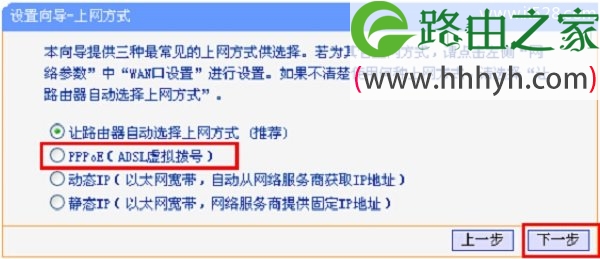
“上网账号”填写:宽带账号——>“上网口令”填写:宽带密码——>点击“下一步”。
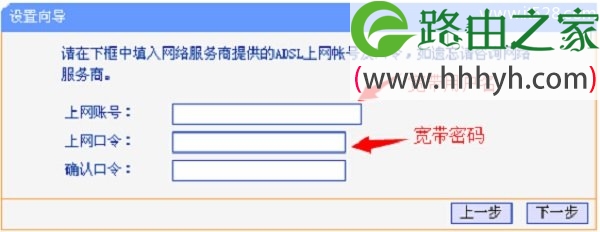
(2)、动态IP
在未使用路由器的时候,只需要把宽带网线连接到电脑上,电脑的IP地址设置为自动获得,如下图所示,这时候电脑就可以正常上网了。
如果你的宽带情况与上面介绍相符,这里的“上网方式”就应该选择:动态IP——>点击“下一步”。
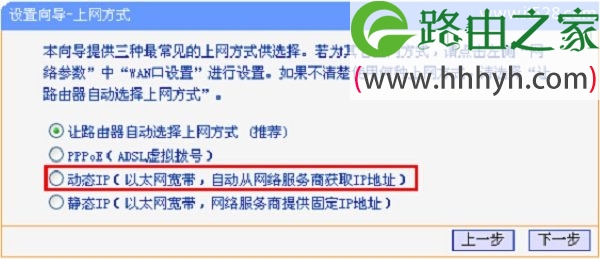
重要说明:
如果你的宽带运营商提供了宽带账号、宽带密码,但是在未使用路由器的时候,只需要把宽带网线(猫)连接到电脑上,电脑自动就能上网。这种情况下,也应该选择:动态IP
(3)、静态IP
开通宽带业务时,宽带运营商会提供一个IP地址、子网掩码、网关、2个DNS给用户;在未使用路由器的时候,需要在电脑本地连接中填写宽带运营商提供的IP、子网掩码、网关、DNS,如下图所示,然后电脑就可以上网了。
如果你的宽带情况与上面介绍相符,这里的“上网方式”就应该选择:静态IP——>点击“下一步”。

然后填写IP地址、子网掩码、网关、DNS等参数——>点击“下一步”。
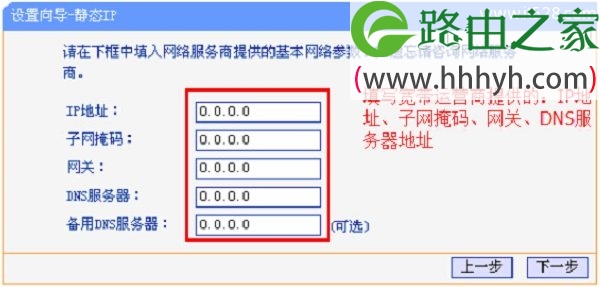
4、设置无线网络
设置“SSID”——>选择“WPA-PSK/WPA2-PSK”——>设置“PSK密码”——>点击“下一步”。
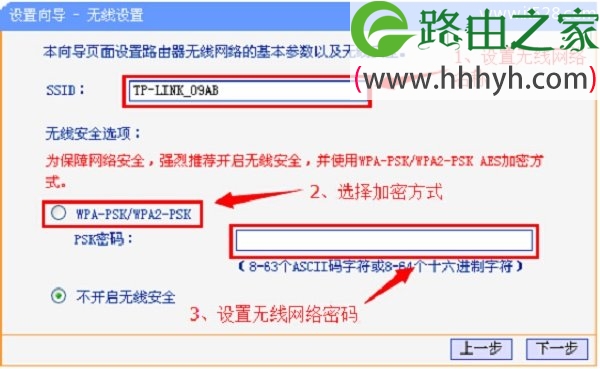
重要说明:
“SSID”,就是TP-Link TL-WR847N路由器的无线名称,建议用字母、数字来设置,切勿使用中文来设置。
“PSK密码”,就是TP-Link TL-WR847N路由器的无线密码,建议用大小写字母、数字、符号的组合来设置,且长度不得小于8位,以便保证无线WiFi的安全。
5、设置完成
点击“完成”,结束设置向导。
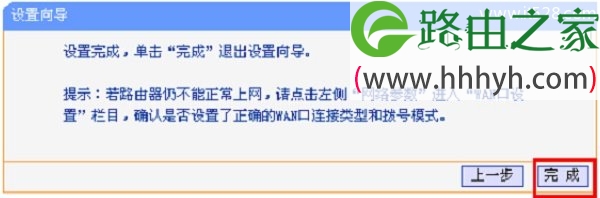
第四步、检查设置是否成功
在TL-WR847N路由器的设置界面,点击左侧的“运行状态”——>在右侧界面中,找到“WAN口状态”选项,如果下面显示有IP地址参数,说明TL-WR847N路由器设置已经成功,可以正常上网了。
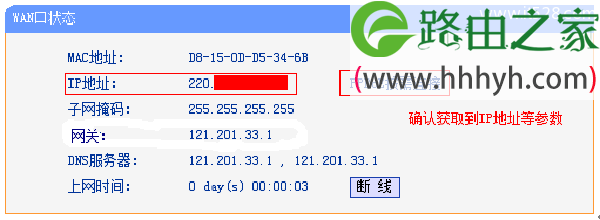
相反,如果“WAN口状态”选项下全部是0,没有IP地址参数,说明路由器的连接、设置等方面有问题。此时,请严格按照上诉教程中的内容,认真检查路由器的相关设置。
以上就是关于“TP-Link TL-WR847N V4-V5路由器设置上网方法”的教程!
原创文章,作者:路由器,如若转载,请注明出处:https://www.224m.com/72291.html

