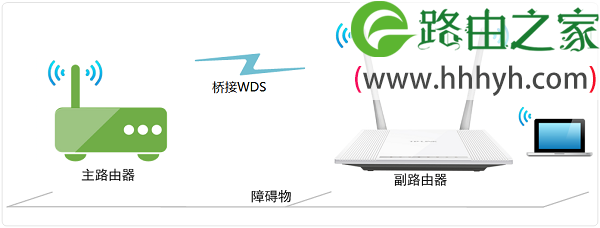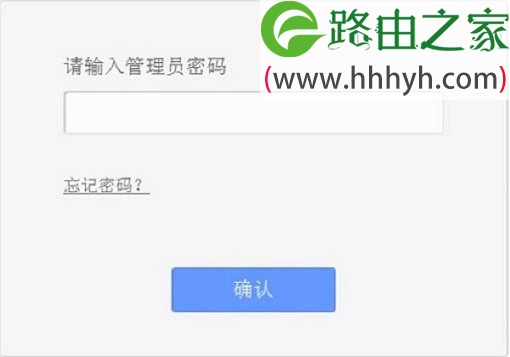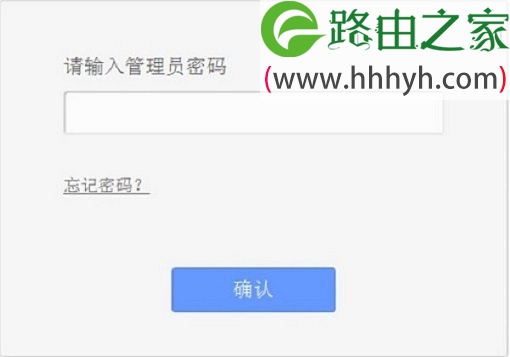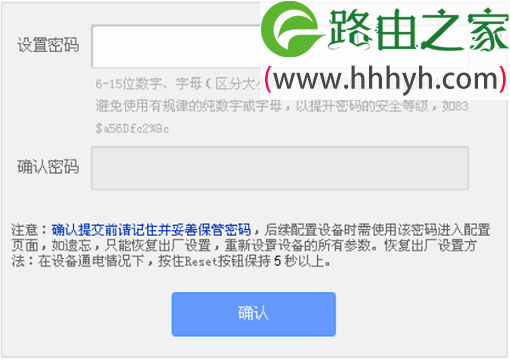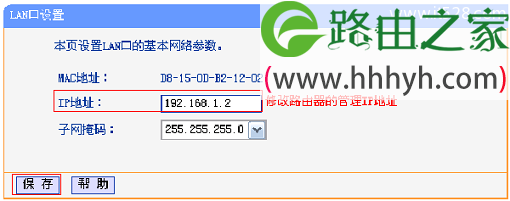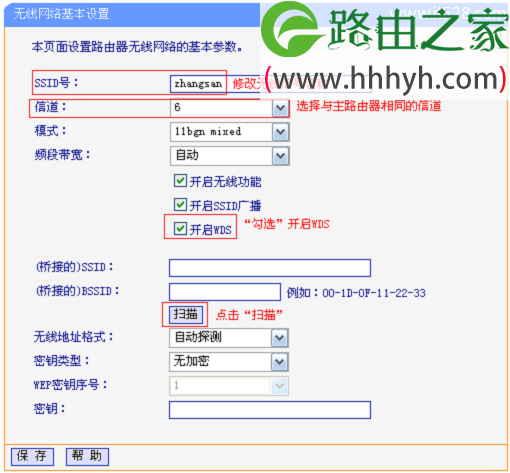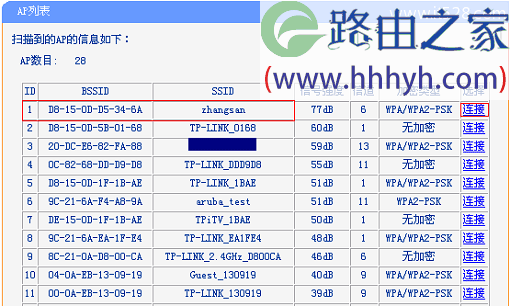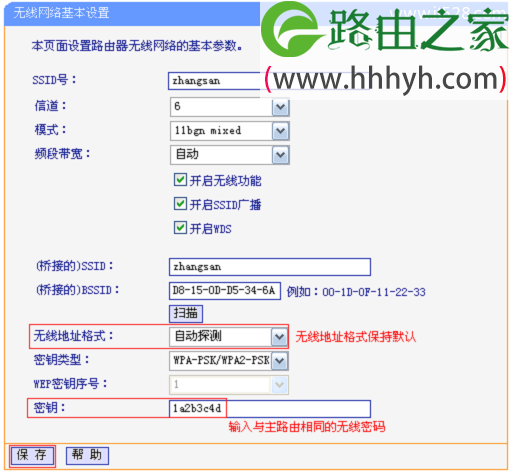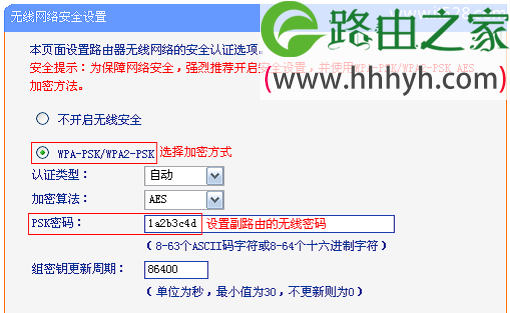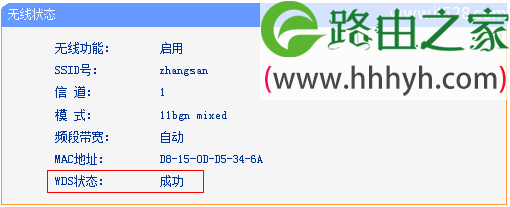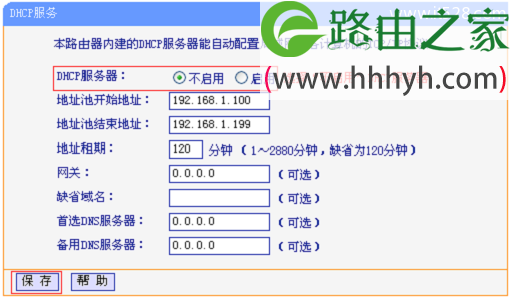原标题:"TP-Link TL-WR880N路由器无线桥接设置方法"的相关教程资料分享。- 【WiFi之家网】编辑整理。
TP-Link TL-WR880N路由器支持无线桥接么?我新买了一台TP-Link TL-WR880N路由器,请问这个路由器支持无线桥接功能吗?如果支持的话,应该怎么设置桥接?
TP-Link TL-WR880N路由器是支持无线桥接功能的,要配置TL-WR880N路由器桥接无线信号,只需要在TL-WR880N路由器的设置界面,启用“WDS桥接”功能,然后按照提示设置桥接无线信号。详细的设置,可以按照下面的步骤来进行:
1、设置主路由器信道
2、修改TL-WR880N的LAN口IP地址
3、设置TL-WR880N桥接信号
4、检查桥接是否成功
5、关闭TL-WR880N的DHCP服务器
注意问题:
为了教程介绍的方便,本文把原来可以上网的路由器叫做:主路由器。把TP-Link TL-WR880N路由器叫做:副路由器。
第一步、设置主路由器信道
1、请先登录到主路由器的设置界面,把主路由器的“信道”设置为固定值,本例中设置为6,
重要说明:
“信道”设置,不同路由器上界面不一样,但是一般在“无线设置”选项下可以找到信道设置选项。
路由器中的“信道”默认是自动,请手动选择一个值,本例中选择的是:6,然后保存下就可以了。
2、然后记录下主路由器的无线名称、无线密码、信道。
第二步、修改TL-WR880N的LAN口IP地址
1、连接电脑和TL-WR880N路由器
电脑用一根网线连接到TP-Link TL-WR880N路由器的LAN(1\2\3\4)接口。
温馨提示:
TP-Link TL-WR880N路由器不需要用网线连接主路由器。即只需要让电脑连接到TL-WR880N路由器的LAN接口即可。
2、登录到设置页面
(1)、V1版本TL-WR880N路由器
在浏览器中输入:192.168.1.1——>“用户名”、“密码”都输入:admin——>点击“确定”,登录到设置界面
(2)、V2版本TL-WR880N路由器
在浏览器中输入192.168.1.1——>输入“管理员密码”,登录到设置界面。
(3)、V3版本TL-WR880N路由器
在浏览器中输入192.168.1.1 或者 tplogin.cn——>输入“管理员密码”,登录到设置界面。
重要说明:
(1)、目前TP-Link TL-WR880N路由器,有V1、V2、V3共3个硬件版本。可以在该路由器底部标签中查看到,Ver 后面的就是硬件版本,如下图所示。
(2)、V2、V3版本的TL-WR880N路由器的“管理员密码”,是第一次设置这台TL-WR880N路由器时,用户自己创建的。
如果忘记了,唯一解决办法是把这台TP-Link TL-WR880N路由器恢复出厂设置;恢复出厂设置后,重新设置一个管理员密码,重新设置路由器上网,重新设置无线wifi名称和密码。
3、修改LAN口IP地址
点击“网络参数”——>“LAN口设置”——>修改“IP地址”——>点击“保存”
LAN口IP地址修改原则:
如果主路由器的IP地址是:192.168.1.1,则副路由器的IP地址修改为:192.168.1.2
如果主路由器的IP地址是:192.168.0.1,则副路由器的IP地址修改为:192.168.0.2
如果主路由器的IP地址是:192.168.2.1,则副路由器的IP地址修改为:192.168.2.2
第三步、设置TL-WR880N桥接信号
1、重新登录到设置界面
使用修改后的IP地址(本例中是:192.168.1.2),重新登录到TL-WR880N路由器的设置页面。
2、启用桥接功能
点击“无线设置”——>“无线基本设置”——>把“SSID”和“信道”设置为与主路由器的参数相同——>勾选“开启WDS”——>点击“扫描”
3、选择主路由器信号
在扫描结果中,找到主路由器的SSID(本例中是:zhangsan),然后点击后面的“连接”。
4、输入主路由器无线密码
选择与主路由器相同的“密钥类型”——>在“密钥”位置输入主路由器的无线密码——>点击“保存”。
5、设置TL-WR880N的无线密码
点击“无线设置”——>“无线安全设置”——>选择“WPA-PSK/WPA2-PSK”——>“PSK密码”处填写和主路由器相同的无线密码——>点击页面下方的“保存”。
第四步、检查桥接设置是否成功
在TP-Link TL-WR880N的设置页面,点击“运行状态”——>查看“无线状态”下的“WDS状态”,如果显示:成功。说明TP-Link TL-WR880N路由器的无线桥接设置成功。
第五步、关闭TL-WR880N的DHCP服务器
在副路由器(TL-WR880N路由器)的设置页面,点击“DHCP服务器”——>“DHCP服务设置”——>“DHCP服务器”选择:不启用——>点击“保存”。
以上就是关于“TP-Link TL-WR880N路由器无线桥接设置方法”的教程!
原创文章,作者:路由器,如若转载,请注明出处:https://www.224m.com/72274.html