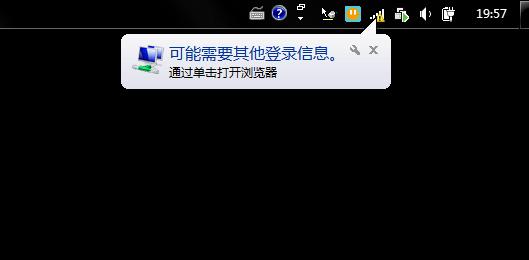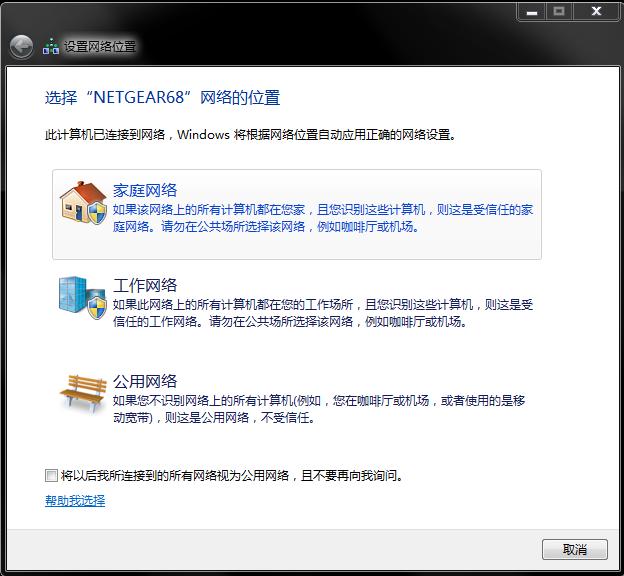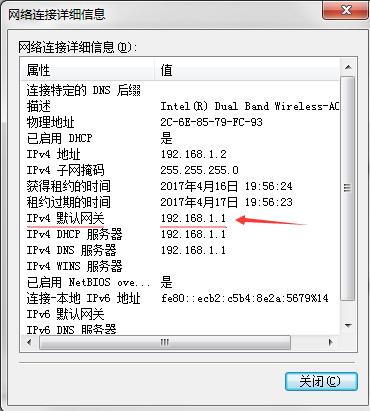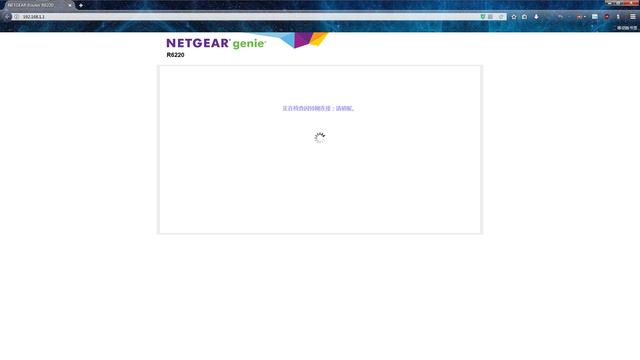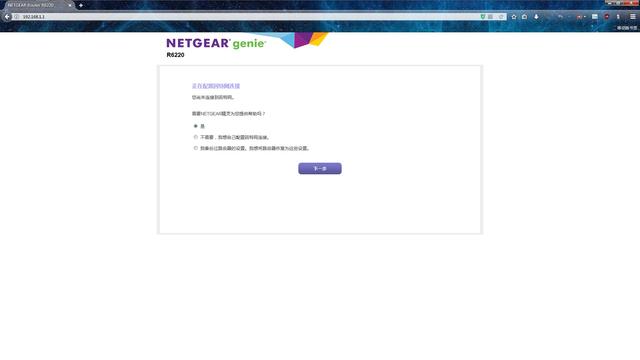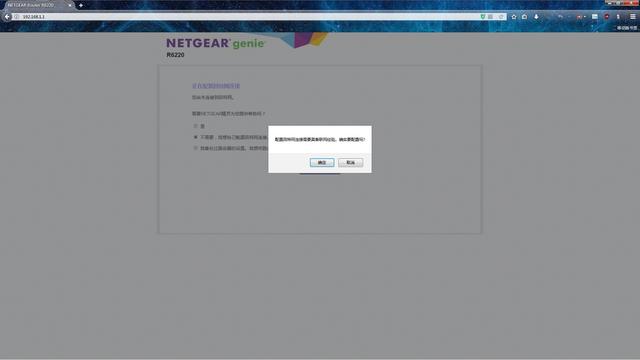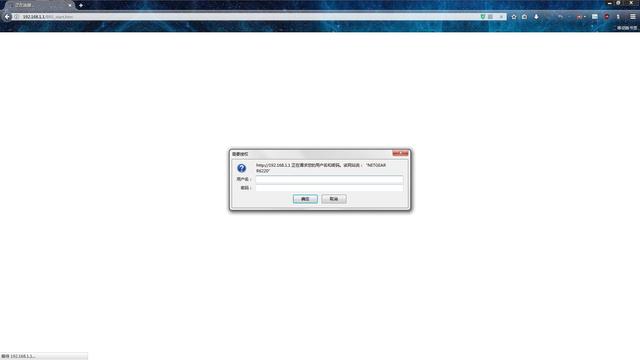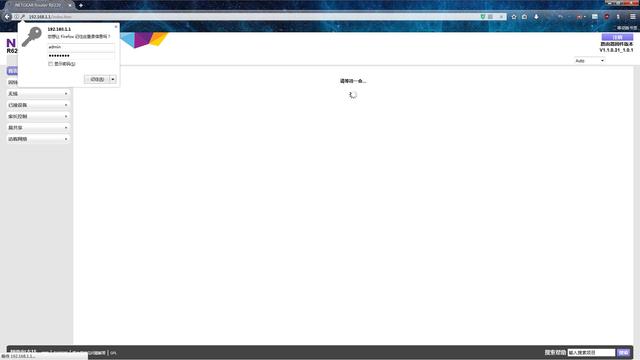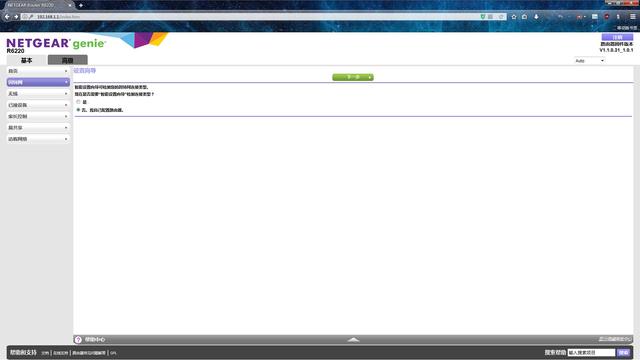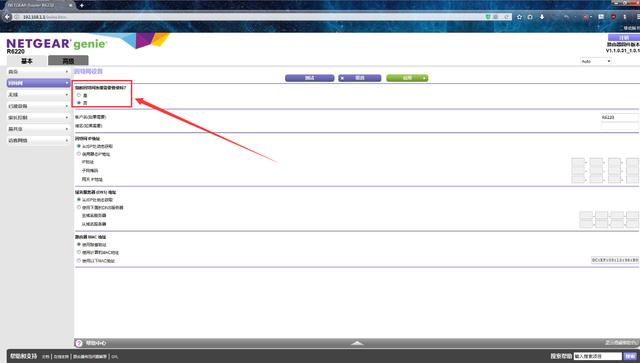首先,我们要找当地的运营商购买宽带套餐,然后坐等运营商上门安装(反正联通网厅是这么说的)
联通网上营业厅(北京) - 宽带安装流程介绍
不管是使用哪种接入方式,最终都会是做好水晶头的入户网线交给用户使用,调制解调器什么的运营商都会搞定的。调制解调器:Modem,也就是我们平常说的“猫”。
家庭用户普遍都是使用PPPoE拨号上网(使用专线的小伙伴们请略过),运营商都会限制一个用户只能最多接入1台或者4台终端设备接入互联网。当然了,这里所说的终端是指用户最终使用的可接入互联网的个人电脑,不含路由器、不含具备WIFI功能的个人手机等智能终端。
运营商上门安装好后,我们需要自己准备一台家用无线路由器,来开始搭建家庭网络吧!
本文使用的路由器 - “网件R6220”
美国网件R6220 1200M 双频千兆无线路由器(电源、网线、路由器)
家用路由器包装内配件一般有:路由器、电源适配器、用户手册和保修卡等,部分厂家的产品还会赠送一根网线。
网件R6220 - 接口
网件R6220的接口在路由器背部,从左往右依次为:
WPS按键(点按即可使用WPS功能,并不能打开或关闭路由器的WPS功能)
WiFi开关(点按即可开启/关闭WiFi)
USB 2.0接口(可插入USB存储设备分享文件或链接打印设备)
LAN4(有线局域网接口,用于连接台式机、笔记本或交换机等设备)
LAN3(有线局域网接口,用于连接台式机、笔记本或交换机等设备)
LAN2(有线局域网接口,用于连接台式机、笔记本或交换机等设备)
LAN1(有线局域网接口,用于连接台式机、笔记本或交换机等设备)
WAN(以太网接口,连接运营商宽带入户线路)
Reset(复位键,需要将路由器恢复出厂设置时,可用取卡针等物品按住孔内按键5~10秒,等路由器所有指示灯闪烁或长亮后松开,即可完成恢复出厂设置)
电源开关(点按即可打开/关闭路由器电源)
电源插口(连接电源适配器,为路由器供电)
对于LAN口和WAN口,一定要区分开,千万不能插错,家用路由器都会用两种不同的颜色加以区别。一般情况下,家用路由器的LAN口只能用来连接电脑,不能连接调制解调器、入户网线或是另一台路由器;WAN口只能用来连接调制解调器或是入户网线,不能连接电脑。否则会造成路由器无法正常上网。
第一次使用新路由器时,先检查路由器是否有损坏,如有损坏请停止使用并联系商家更换。
检查后确定没有问题,将电源适配器插入电源插座,然后插上路由器,路由器通电完成,会自动开机(带有电源开关的路由器,要注意电源开关是否处于打开状态)。路由器第一次通电开机时间会比较长,需耐心等待。
网件R6220 - 前面板指示灯
在等待的时间不妨来认识一下路由器的指示灯,从左往右依次为:
电源指示灯(通电状态下为常亮)
Internet状态指示灯(已连接互联网为常亮)
WiFi状态指示灯(已开启WiFi为常亮,有数据传输时为闪烁)
1(LAN 1状态指示灯,有设备接入为常亮,有数据传输时为闪烁)
2(LAN 2状态指示灯,有设备接入为常亮,有数据传输时为闪烁)
3(LAN 3状态指示灯,有设备接入为常亮,有数据传输时为闪烁)
4(LAN 4状态指示灯,有设备接入为常亮,有数据传输时为闪烁)
USB共享状态指示灯(已接入USB设备为常亮)
WPS状态指示灯(开启WPS功能后为常亮,按下路由器机身WPS按键后闪烁)
通过路由器面板上的指示灯,路由器的运行状态一目了然,如果出了问题也能通过指示灯状态做出判断。在这些指示灯中,电源指示灯、Internet状态指示灯、WiFi状态指示灯和LAN口状态指示灯,如果不是常亮或闪烁状态,就是出问题了。
最常见的就是Internet和LAN口状态指示灯不亮,导致电脑无法上网,原因可能是网线没插好或是断了。
WiFi指示灯不亮只有两种可能:1、路由器WiFi功能没打开;2、WiFi指示灯坏了。
电源指示灯尤为重要,路由器要想正常工作,电源指示灯必须要常亮。如果不亮先检查路由器能否正常工作,然后检查电源插座是否有电,再检查电源适配器是否正常供电。
指示灯坏了是极少见到的情况,一般都是物理线路或设置不恰当造成的。
新的家用无线路由器第一次开机后,电源状态指示灯、WiFi状态指示灯和WPS状态指示灯会常亮。将运营商的入户网线插入路由器的WAN口,Internet状态指示灯会亮起。这时我们可以使用有线或者无线的方法来设置家庭网络。
有线连接:用一根网线一端插入路由器LAN口,另一端插入电脑网口
无线连接:使用带有无线网卡的电脑搜索路由器的WiFi信号,输入密码连接
亦寒在这里使用WiFi连接,因为...懒得插网线。
网件R6220 - 机身正面默认的无线信息
网件R6220在机身正面的保护膜上,贴有本路由器默认的无线信号名称和密码,每个路由器默认无线密码一般都是唯一的。
网件R6220 - 机身背面铭牌信息
在路由器背面铭牌上显示的信息,我们需要注意以下信息:
WiFi Network Name(SSID)——默认WiFi的名称
Network Key win7sky.com(Password)——默认WiFi的密码
Serial Number——SN 产品序列号
MAC Address——路由器MAC地址(全球唯一物理地址)
user name:admin——路由器管理员默认用户名
password:password——路由器管理员默认密码
图中的SN和MAC被亦寒种草隐藏了,用笔记本连接新路由器的WiFi(也可以使用网线连接),找到对应的WiFi然后输入密码连接。连接之后无线图标一般会出现一个三角形警示图标,弹出登录提示信息。
Windows 7系统笔记本初次连接路由器默认WiFi
Windows 7设置网络位置
关于网络位置的选择,当我们的电脑每次接入新的网络,都会弹出这个选项,建议大家选择公用网络,并勾选“将以后我所连接到的所有网络视为公用网络,且不要再向我询问。”
这三种网络模式的区别主要在于它们所设置的安全级别不一样,公用网络安全级别最高。
可以直接点击登录信息提示框,打开路由器管理页面。亦寒在这里教给大家一个稍微麻烦一点的办法,避免点击提示框无效而无法管理路由器。
家用路由器设置指南——基础篇:连接互联网
1、右击无线网图标(网线连接为电脑图标),然后单击(左键单击)“打开网络和共享中心”
2、单击“无线网络连接(无线网络名称)”,打开无线网络连接状态
3、单击“详细信息”
4、找到“IPv4 默认网关”这一项,不同厂商的不同产品缺省(缺省:就是默认的意思)默认网关不一致,所以需要查看一下。
家用路由器的默认网关地址,即为路由器的管理页面地址。
5、然后我们打开浏览器(亦寒使用的是火狐浏览器),在地址栏中输入我们刚刚查看的IPv4默认网关地址,并回车进入网页。
6、网件路由器的缺省引导页面。这里我们选择“不需要,我想自己配置英特网连接”,然后单击下一步。
7、单击“确定”,都按照设置向导来这篇文件就没必要写了。
8、路由器管理页面,进入后会弹出登录提示框 。输入路由器用户名和密码,然后单击“确定”登录。
路由器缺省用户名和密码会标识在背部的铭牌,一般默认的用户名为:admin,默认密码各厂商有所不同,以路由器机身铭牌为准。
9、当我们输入用户名密码进入后,浏览器一般都会提示我们是否需要记住该网页的登录信息,是否要记住?记住,方便使用但不安全;不记住,安全但不方便。亦寒建议,重要的帐号密码不要记住,不是很重要的可以选择记住,这样即可以方便使用又能在一定程度上保护我们的数据安全。
10、网页加载完成后,这就是路由器的管理页面了。同样的,不同厂商不同型号的产品,管理页面样式也不一样。图中是网件R6220路由器的管理页面首页,分为基本和高级两个选项卡。
11、单击基本选项卡下的”因特网“菜单,然后选择”否,我要自己配置路由器“,选择好后单击下一步。
12、我们家庭的拨号上网是需要帐号密码登录的,所以要修改“您的英特网连接需要登录吗?”为“是”。
13、然后修改“因特网服务提供商”为“PPPoE”,并在“登录”和“密码”输入框内填入运营商给的宽带账户(宽带用户名填入“登录”,宽带密码填入“密码”)。
登录——宽带账户用户名
密码——宽带账户密码
服务名——用于区分不同运营商,默认为空,除非报装宽带时运营商特殊说明需要填写
因特网IP地址——选择“从ISP处动态获取”,如果购买的是静态IP地址套餐,选择“使用静态IP地址”并手动输入运营商提供的IP地址
域名服务器(DNS)地址——选择“从ISP处动态获取”
路由器MAC地址——选择“使用缺省地址”
将以上信息填写正确后,点击“测试”来测试是否能够访问互联网,如果能够访问,浏览器会弹出网件的官网。其它厂商的路由器可能没有“测试”功能,我们可以随便打开一个互联网网站测试能否上网,如百度、新浪、搜狐等。
14、测试能够访问互联网后,路由器的基本设置就结束了。可以不用再做任何设置,通过路由器缺省WiFi或网线上网。
能让我们的手机、平板、笔记本等设备通过路由器上网,是我们的首要任务。但是能够上网是远远不够的,路由器还有很多功能等着我们去使用。
原创文章,作者:192.168.1.1,如若转载,请注明出处:https://www.224m.com/7222.html